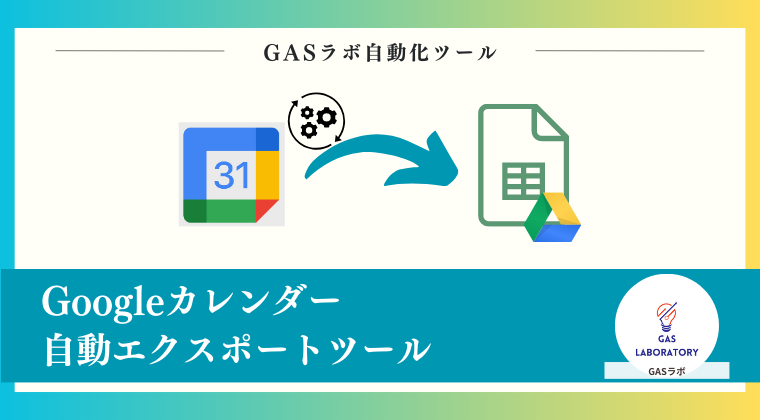本記事では業務自動化ツールを企画開発するGASラボの「Googleカレンダー自動エクスポートツール(CSV/Excel/すGoogleスプレッドシート出力対応)」の概要・使い方、よくある質問に関するQ&Aについて詳しく解説しております。
Googleカレンダー自動エクスポートツールの概要
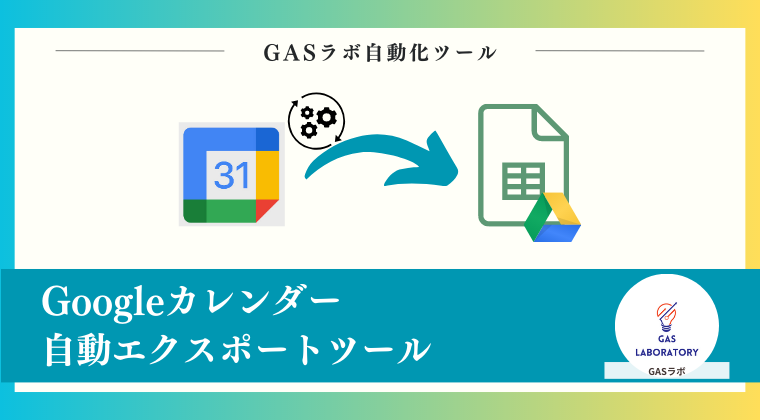
本ツールはGoogleカレンダーの標準機能には搭載されていない「Googleカレンダーの自動エクスポート」や「.ics」形式以外でのエクスポートが実現できるツールです。
Googleカレンダーのイベントデータの出力形式は、「CSV」「Excel」「Googleスプレッドシート」の3つの種類に対応しており、ご自身のお好みの形式を選んでエクスポートすることができます。
エクスポートで生成されたファイルはGoogleドライブに保存される仕様となっておりますが、格納先フォルダを予め指定することも可能です。
エクスポートするイベントデータの期間は開始日と終了日の日付を指定することで、1日単位で設定することができます。
また、共有カレンダーなども含め、出力するカレンダーを指定することも可能です。
自動エクスポートのタイミングもお好みの間隔で設定することができます。例えば、1日ごとや1週間ごと、1ヶ月ごとなど、エクスポートが必要なタイミングに合わせて設定していただけます。また、手動でのエクスポートも可能です。
本ツールは簡単な入力操作や簡単なクリック操作のみでご利用できます。そのため、これまで少しでもExcelやGoogleスプレッドシートをご利用された経験がある方であれば、簡単に設定・利用することができます。
Googleカレンダーのエクスポート形式にお困りだった方や、Googleカレンダーのエクスポートを自動化したい方に特にオススメのツールです。
Googleカレンダー自動エクスポートツールの5つの特徴
Googleカレンダーのデータを自動でエクスポート!
- Googleカレンダーのエクスポートの自動化を実現できるツールです。
- 予め指定した期間のイベントデータを自動でエクスポートすることができます。(1日単位で指定が可能です)
ファイルの出力形式は3タイプに対応!
- 標準エクスポート機能では出力できない下記3つの出力形式に対応しています。
- CSVファイル
- Excelファイル
- Googleスプレッドシート
- 標準エクスポート機能では出力できない下記3つの出力形式に対応しています。
出力したファイルの格納先フォルダは指定可能!
- 本ツールにて出力されたファイルはGoogleドライブに保存されます。
- 出力ファイルの格納先をお好みのフォルダに指定することも可能です。
エクスポートするタイミングもお好みのタイミングに設定可能!
- 本ツールはGAS(Google Apps Script)という技術で開発されています。
- GASの「トリガー」という定期実行設定を利用すれば、お好みの間隔で自動エクスポート処理を実行させることができます。
- トリガー設定はコードを触らずに簡単に設定することが可能です。
入力とクリックのみのシンプルな操作!初心者でも簡単に利用可能!
- 入力とクリックのみで操作できるツールであるため、ExcelやGoogleスプレッドシートなどの表計算ソフトを使ったことがある人なら、簡単に使えるツールです。
Googleカレンダー自動エクスポートツールはこんな方にオススメ!
- Googleカレンダーのエクスポート形式にお困りの方
- CSVファイル形式やExcel形式、Googleスプレッドシート形式でGoogleカレンダーをエクスポートしたい方
- 海外製の英語のみのサポートのツールに不安を感じる方
- Googleカレンダーのエクスポートを自動化したい方
Googleカレンダー自動エクスポートツールのご利用マニュアル
STEP1:ご購入されたGoogleスプレッドシート形式の本ツールをコピー
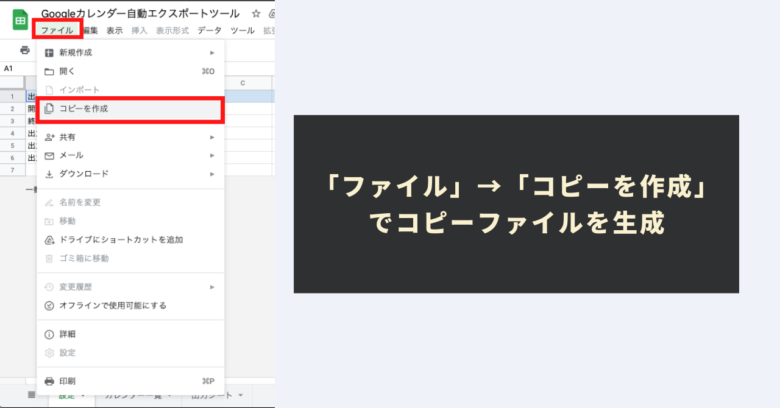
本ツールはプログラムが組み込まれた「Googleスプレッドシート形式」の自動化ツールです。ご購入時は安全のため、「閲覧権限のみ」に制限されています。
本ツールの自動化メニューをご利用いただくには、閲覧権限に制限された本ツール(Googleスプレッドシート)をコピーする必要があります。
スプレッドシートのツールバーにあります「ファイル」→「コピーを作成」で編集権限のあるコピーシートを作成することができます。
コピーシートにはプログラムも一緒にコピーされますので、コードを編集する必要性は全くありませんので、ご安心ください。
STEP2:カレンダー一覧の更新と出力するカレンダーの指定
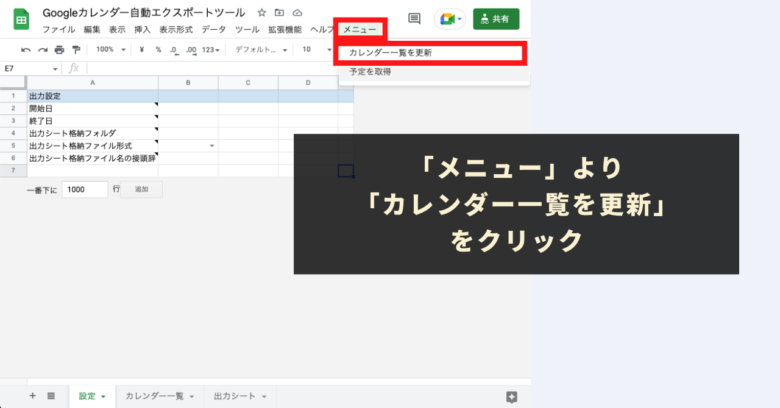
次に、ご自身のGoogleカレンダーの基本情報を本ツールに同期します。
ツールバーに本ツール独自の「メニュー」が用意されています。「メニュー」より「カレンダー一覧を更新」をクリックします。
※初めて本ツール独自の自動化メニューを実行する際には、初回認証プロセスが必要となります。初回認証プロセスの進め方は下記の記事に記載しておりますので、そちらをご参照ください。
その後、本ツールの「カレンダー一覧」シートにご自身のGoogleカレンダー一覧が自動出力されます。
本ツールで出力したいカレンダーについてはC列の「出力」を「する」に指定してください。
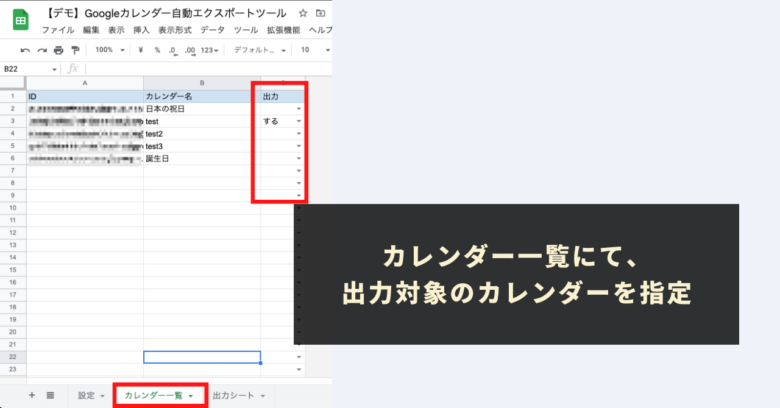
STEP3:「設定」シートにて出力設定を記入
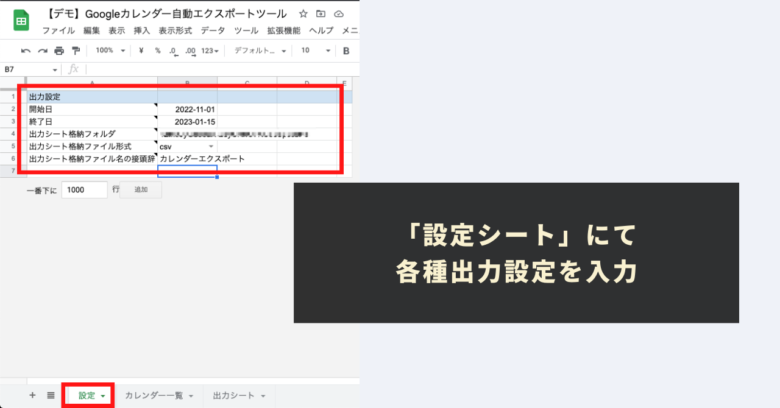
次にGoogleカレンダーの出力設定をセッティングします。
本ツールの「設定」シートにて下記の情報を記入してください。
Googleカレンダー自動エクスポートツールの設定シートでの記入事項
- 開始日(必須)
- 取得するデータ期間の開始日を「YYYY-MM-DD」の形式にて指定します。
- 終了日(必須)
- 取得するデータ期間の終了日を「YYYY-MM-DD」の形式にて指定します。
- 出力シート格納フォルダ(任意)
- CSVファイルやExcelファイルにてエクスポートする場合、生成(出力)したファイルの格納先(Googleドライブのフォルダ)をフォルダIDで指定することが可能です。
- 空欄の場合は、Googleドライブのマイドライブ直下に生成されます。
- 次項目の「出力シート格納ファイル形式」を指定しない場合には、本項目は無視されます。
- 出力シート格納ファイル形式(任意)
- 「csv」または「Excel」を指定することが可能です。
- 空欄の場合、csvやExcelファイルは生成されず、本ツールの「出力シート」が更新されるのみの動作となります。
- 出力シート格納ファイル名の接頭辞(任意)
- 接頭辞の設定がある場合、接頭辞と保存された日時をつなげた文字列がファイル名になります。
- 例)接頭辞が「カレンダーエクスポート」で2022/12/01 10:00:00に出力が走った場合、ファイル名は「カレンダーエクスポート20221201100000」になります。
- 前項目の「出力シート格納ファイル形式」を指定しない場合には、本項目は無視されます。
参考: GoogleドライブにおけるフォルダIDとは?
フォルダIDはフォルダのURLの/folders/以下の文字列です。
<例>
https://drive.google.com/drive/folders/1SMuRQhtuZblVKnsZaUENUCArsITLl4XX の場合、
「1SMuRQhtuZblVKnsZaUENUCArsITLl4XX」がIDです。
STEP4:メニューより「予定を取得」を実行し、動作テスト
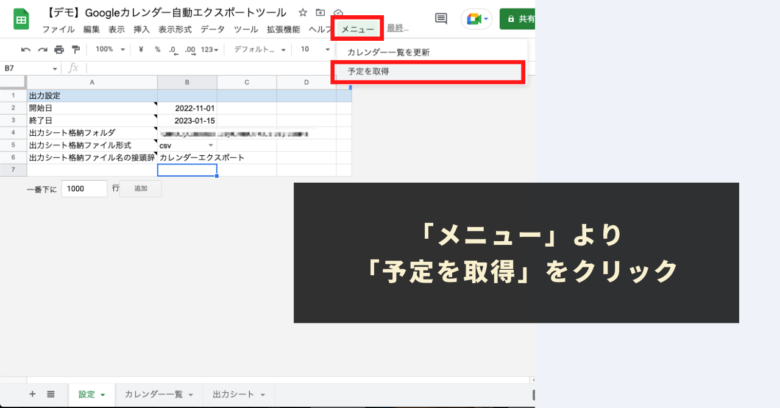
次に手動でのGoogleカレンダーエクスポートの動作テストを実施します。
本ツールの「メニュー」より「予定を取得」をクリックします。
本ツールの「出力シート」に「出力設定」で設定したGoogleカレンダーデータが出力されます。
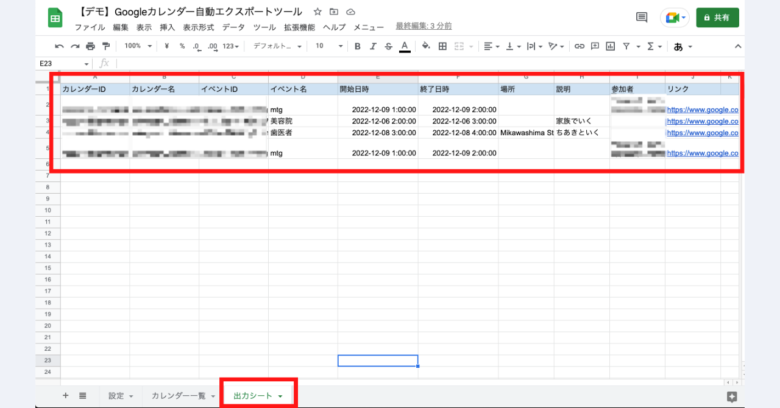
正しく出力されていれば、動作テスト成功です。
参考:本ツールで出力できる項目
本ツールで出力できる項目は下記の情報となります。
- カレンダーID
- カレンダー名
- イベントID
- イベント名
- 開始日時(イベントの開始日時)
- 終了日時(イベントの終了日時)
- 場所
- 説明
- 参加者
- リンク
Googleカレンダー自動エクスポートツール自動化設定方法
本ツールでは、GAS(Google Apps Script)の「トリガー」という定期実行設定を利用すれば、お好みの間隔でGoogleカレンダーのエクスポートを自動化することができます。
本セクションでは、トリガーを利用した自動データ取得設定手順を解説します。
STEP1:ツールバーの「拡張機能」から「Apps Script」をクリック
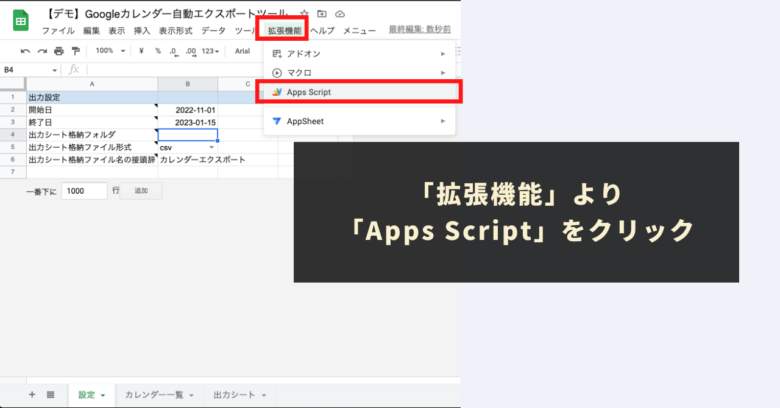
STEP2:Apps Scriptの左側メニューから「トリガー」をクリック
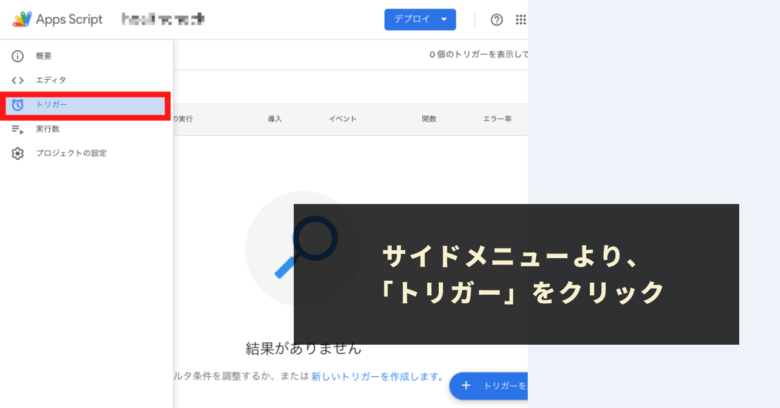
STEP3:画面右下の「トリガーを追加」をクリック
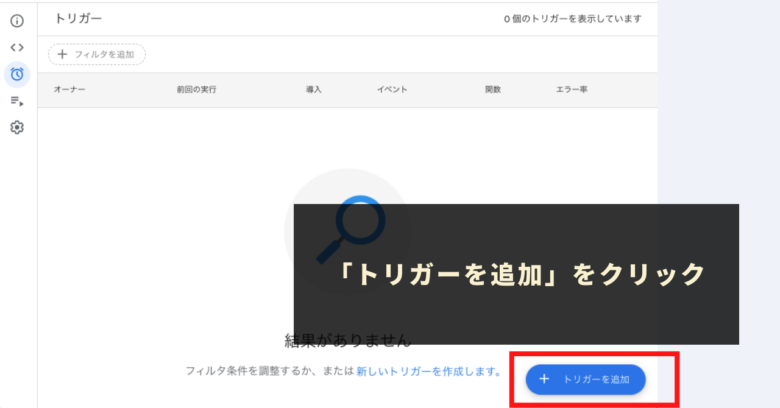
STEP4:トリガー追加画面にて下記を設定&右下の「保存」をクリック
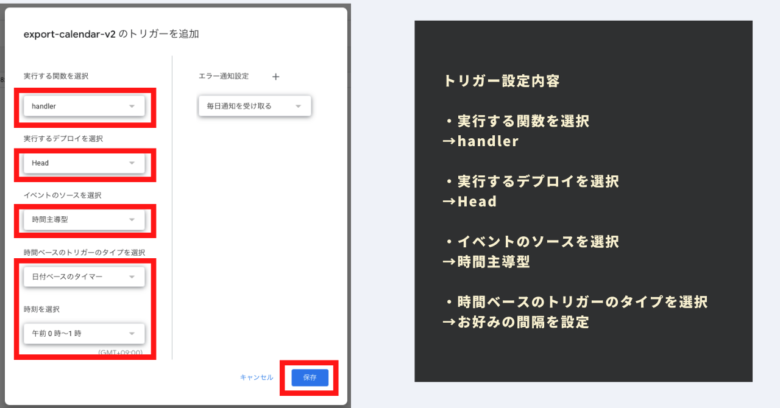
<トリガー設定項目>
- 実行する関数を選択:handler
- 実行するデプロイを選択:Head
- イベントのソースを選択:時間主導型
- 時間ベースのトリガーのタイプを選択:お好みの頻度を設定してください。
Googleカレンダー自動エクスポートツール:ご利用上の注意点
- 本ツールの利用には、Googleアカウントが必要になります。
- 本ツールは権限を持っているGoogleカレンダーのみ取得することができます。
- 本ツールの利用で発生した問題の責任は負いかねます。事前に使い方をテスト、理解した上で、ご利用ください。
- 本ツールは処理時間に上限があります(約6分)。そのため、取得するデータ量が多い場合や、取得データ期間が長い場合には、処理を完了できない可能性もあります。取得データ期間を短くするなどして調整してください。
- ツールおよびプログラムの著作はGASラボにあります。無断での転載・配布やソースコードのコピーは禁止しております。
- 本ツールは初回利用時に「認証・許可プロセス」が発生します。認証・許可を下記の記事を参考に進めて下さい。
Googleカレンダー自動エクスポートツールに関するQ&A
Q.Googleカレンダー自動エクスポートツールはどこで販売されていますか?
2023年8月現在、Googleカレンダー自動エクスポートツールは下記のプラットフォームにてご購入いただくことが可能です。
Q.Googleカレンダー自動エクスポートツールの使い方に関する問い合わせ方法は?
ご購入されたプラットフォームそれぞれのお問い合わせ方法に従ってお問い合わせください。
Q.自動エクスポート設定(トリガー)を削除する方法は?
下記の記事でトリガーの削除方法を紹介しておりますので、ご覧ください。