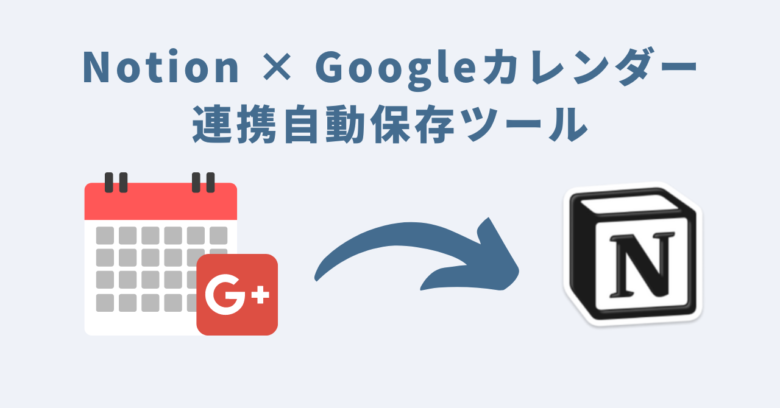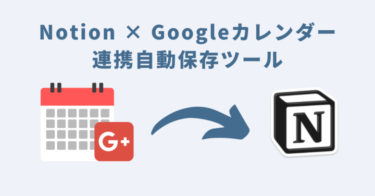本記事では業務自動化ツールを企画開発するGASラボの「Notion×Googleカレンダー連携自動保存ツール」の概要・使い方、よくある質問に関するQ&Aについて詳しく解説しております。
Notion×Googleカレンダー連携自動保存ツールの概要
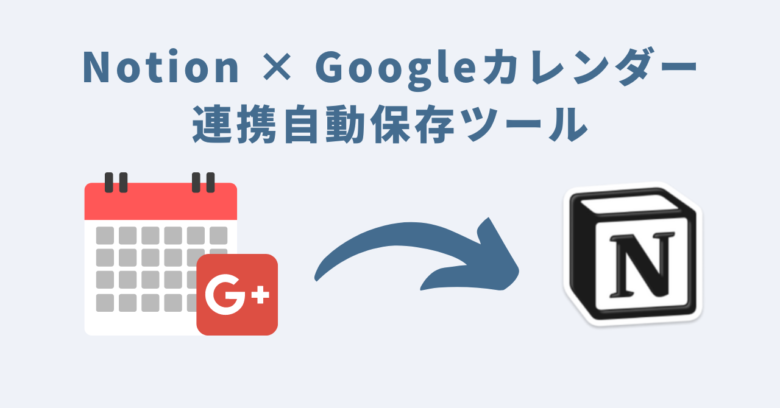
本ツールは、Googleカレンダーの情報をNotionへ自動連携できるツールです。
- Googleカレンダーのイベント(予定)をNotionへ自動連携
- 当日0:00から1年後までのイベントを自動で連携可能
- Googleカレンダーのイベントの変更もNotionへ自動で更新
スケジュールやタスク管理にGoogleカレンダーやNotionを利用している方で、Googleカレンダーの情報をNotionへ簡単に転記したいと考えている方もいらっしゃるでしょう。
しかし、毎回コピペ作業を行うのは手間がかかるうえ、転記漏れが発生するおそれもあります。
本ツールなら、自動でGoogleカレンダーのイベント(予定)をNotionへ連携できるため、無駄な作業を省くことが可能です。
本ツール以外にもGoogleカレンダーとNotionを連携することが可能なサービスはありますが、月額料金などランニングコストがかかる、機能に制限があるなど懸念点もあります。
ですが買い切り型の本ツールなら、一切ランニングコストはかかりませんのでご安心ください。
ツール自体はGoogleスプレッドシート形式となっていますので、「Googleスプレッドシート」と「Notion」の2つが利用できる環境なら、どなたでも簡単にご利用可能です。
GoogleカレンダーとNotionを使って効率良くスケジュールやタスクを管理したい方、複数名でGoogleカレンダーとNotionの情報を連携・共有したい方におすすめのツールです。
Notion×Googleカレンダー連携自動保存ツールの3つの特徴
GoogleカレンダーのイベントをNotionに連携して自動保存・更新!
- ご自身のGoogleアカウントに権限のあるGoogleカレンダーのイベント(予定)をNotionのデータベースに自動で連携して保存することが可能です。
- ご自身のGoogleアカウントに権限のあるカレンダーであれば、ご自身のアカウントだけではなく、共有カレンダーの情報も連携して自動保存することができます。
- Googleカレンダーのイベント内容に変更があった場合、Notionのデータも自動的に更新されます。
- 保存できる情報はイベント名、イベントの日時だけではなく、場所や参加者の情報なども自動で保存することができます。
初期設定だけしてしまえば、あとは完全自動化可能!
- Notionデータベースに連携・保存する「カレンダーの指定」と「定期実行設定」の初期設定だけ完了してしまえば、あとは完全に自動で動作するようになります。
- 本ツールはクラウド上で動作するため、初期設定だけ完了してしまえば、端末の電源をOFFにしても問題ありません。
画像付き設定マニュアルがあるので、初心者でも安心!
- 本ツールは情報取得にNotionAPIを利用しております。
- 初心者の方でも簡単にAPIの設定や本ツールの利用のための設定ができるよう、画像付きの丁寧なマニュアルを用意しておりますので、ご安心ください。
Notion×Googleカレンダー連携自動保存ツールはこんな方にオススメ!
- GoogleカレンダーのイベントをNotionのデータベースで手作業で登録されている方
- Googleカレンダーのイベントを組織で使っているNotionで効率的に共有していきたい方
- スケジュールや計画をNotionで効率的に管理していきたい方
Notion×Googleカレンダー連携自動保存ツール紹介動画
@gas_lab GoogleカレンダーをNotionへ連携して自動保存する方法 #Googleカレンダー #Notion #notiontips #googleappsscript #自動化 ♬ original sound – GASラボ@AIツール・自動化ツール企画開発
Notion × Googleカレンダー連携自動保存ツールのご利用マニュアル
STEP1:ご購入された本ツール(Googleスプレッドシート形式)をコピー
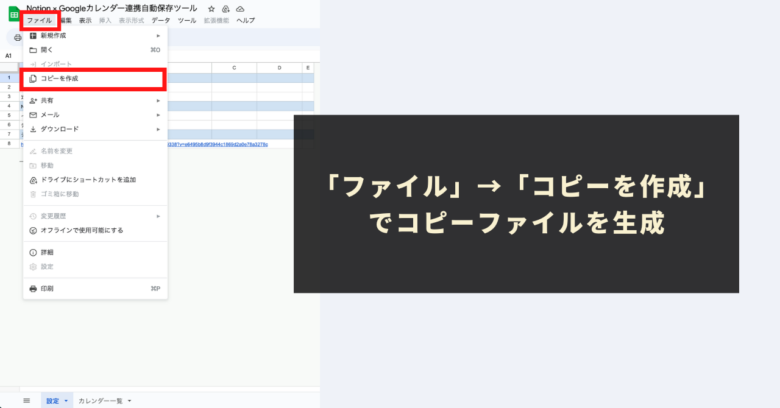
本ツールは自動化スクリプト「Google Apps Script(GAS)」が実装された「Googleスプレッドシート形式」のツールです。ご購入当初のオリジナルのツールは「閲覧権限のみ」に制限されています。
本ツールの自動化メニューをご利用いただくためには、閲覧権限のみの本ツール(スプレッドシート)自体を一度コピーしていただく必要があります。
スプレッドシートのツールバーにあります「ファイル」→「コピーを作成」をクリックして、自動化メニューが有効になったコピーファイルを生成してください。
コピーシートには自動化プログラムも一緒にコピーされますので、難解なプログラムコードを編集する必要性はありませんので、ご安心ください。
STEP2:テンプレートのデータベースを複製
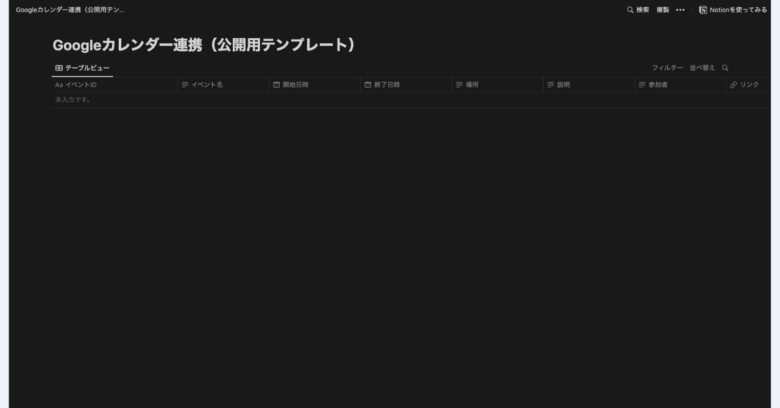
次に、本ツールで取得したGoogleカレンダーのデータを保存するNotionデータベースをテンプレートを複製する形で生成します。
「設定」シートの「テンプレートのデータベースURL」にアクセスします。
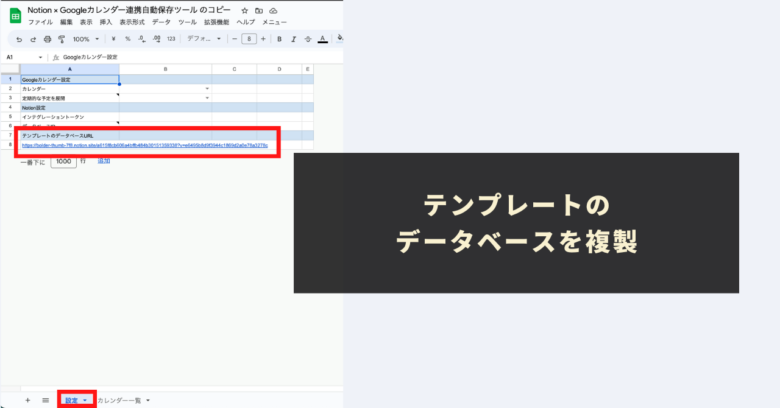
その後、右上の「複製」ボタンをクリックして、テンプレートを元に本ツール専用のNotionデータベースを生成しましょう。
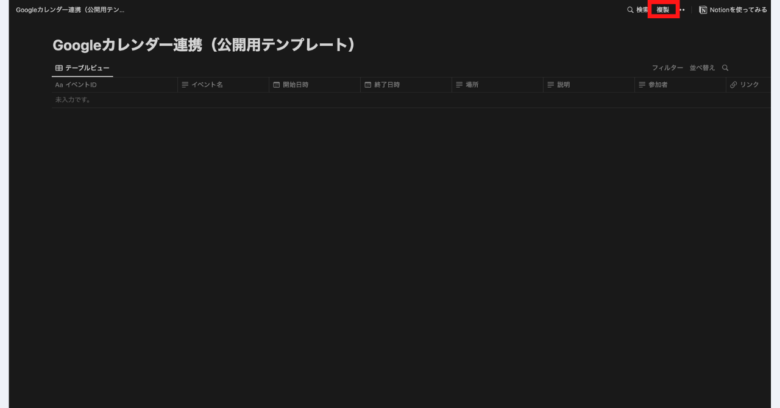
STEP3:Notion APIの情報を取得し、「設定」シートに貼り付け
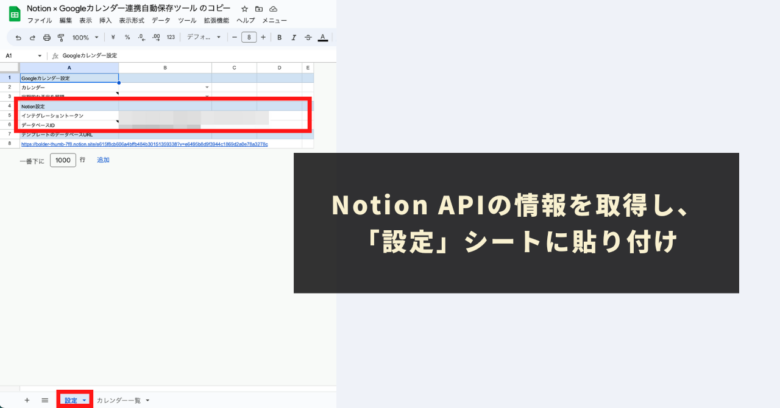
本ツールではNotion APIを利用してGoogleカレンダーのデータを自動保存します。そのため、Notion APIの利用に必要な情報(トークン)が必要となります。
また、STEP2で複製した本ツール専用のNotionデータベースにインテグレーションを追加および、データベースIDの取得が必要となります。
Notion APIのトークンの取得・貼り付け
Notion APIの利用に必要な設定・情報の取得方法については下記の記事で詳しく解説しております。こちらをご参照の上、Notion APIのトークンの取得・インテグレーションの追加設定をしてください。
取得したNotion APIのトークンを、本ツールの「設定シート」の「Notionインテグレーショントークン」の欄に貼り付けます。
本ツール専用のNotionデータベースには忘れずにインテグレーションを追加しましょう。
データベースIDの取得・貼り付け
次に、STEP2で複製したテンプレートのデータベースURLを開き、「設定」シートの「データベースID」の欄に、下記のページのURLの${databaseID}にあたる部分の値を貼り付けてください。
STEP4:「メニュー」より「カレンダー一覧を更新」を実行
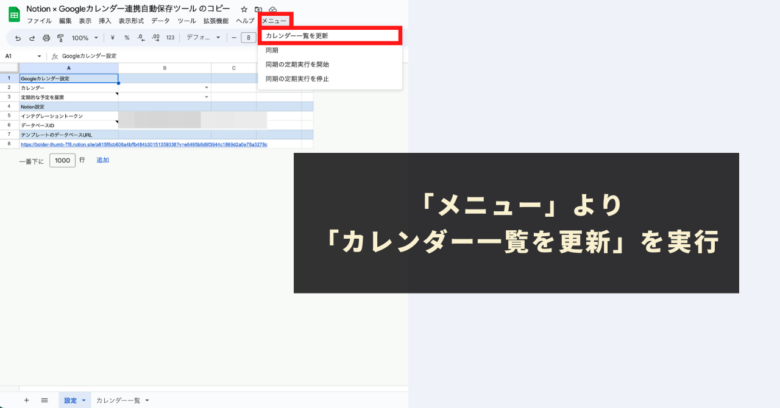
次に、ご自身のGoogleアカウントが権限を持つGoogleカレンダーの一覧を出力します。
本ツール独自でご用意している「メニュー」より「カレンダー一覧を更新」を実行してください。
初めて本ツール独自の自動化メニューを実行する際には、初回認証プロセスが必要となります。初回認証プロセスの進め方は下記の記事に記載しておりますので、そちらをご参照ください。
メニュー実行後、「カレンダー一覧」シートに、本ツールで対応可能なカレンダー一覧が出力されます。
STEP5:設定シートにてGoogleカレンダー設定を実施
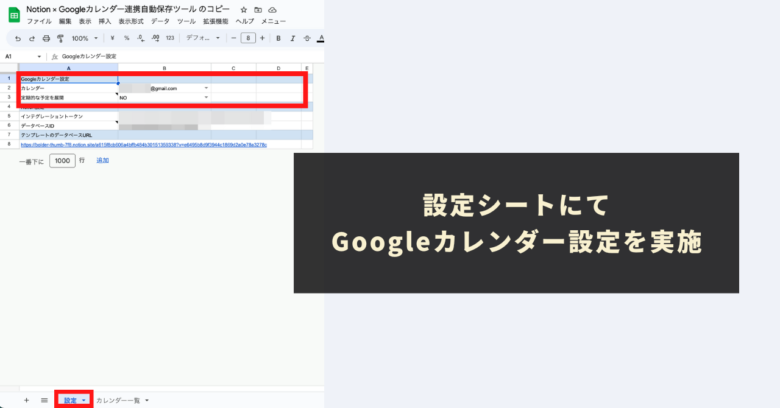
次に、Notionのデータベースに連携して保存するGoogleカレンダーの各種設定を行います。
本ツールの「設定」シートの「Googleカレンダー設定」にて下記2点を設定します。
- カレンダー
- 必須項目です
- カレンダー一覧の情報がプルダウンで選択できますので、Notionに保存したいカレンダーを1つお選びください。
- 定期的な予定を展開
- 任意項目です。(デフォルトは「No」となります)
- 「繰り返しイベント」をそれぞれNotionに入れたい場合はYESを指定してください。
STEP6:メニューより「同期」を実行して動作テスト
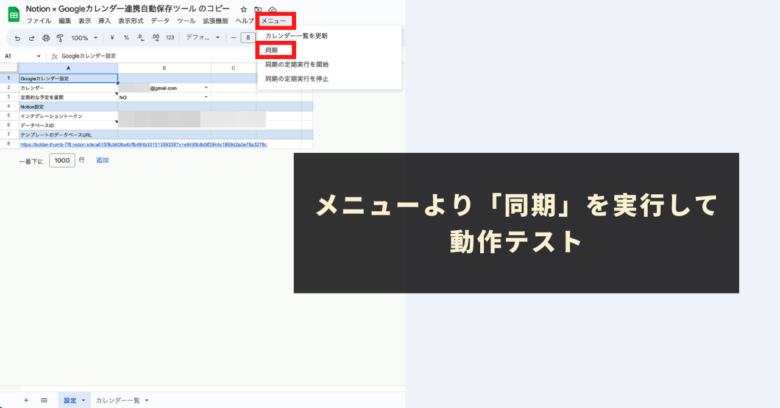
ここまで設定できたら、手動でGoogleカレンダーのイベントを取得し、Notionへ連携保存するテストをしてみましょう。
本ツール独自でご用意している「メニュー」より「同期」を実行します。
「同期」メニューを実行すると、インテグレーション(コネクト)が追加されたNotionデータベースに、設定シートで指定したGoogleカレンダーのイベントのうち、当日(0:00)時から1年後までのイベントが保存・更新されていきます。
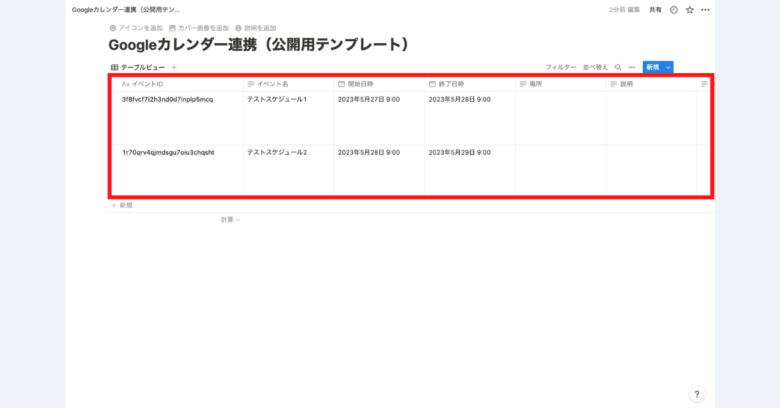
Notionデータベースに問題なく情報の取得および情報の出力がされていることが確認できれば、動作確認は完了です。
正しく実行されない場合やエラーが発生する場合は、STEP6までの設定に何らか問題がある可能性が高いため、STEP1からSTEP5までを改めて確認してみてください。
Notionデータベースに保存される項目一覧
Notionのデータベースに保存される項目は下記になります。
- イベントID
- イベント名(カレンダーの予定名)
- 開始日時
- 終了日時
- 場所
- 説明
- 参加者
- リンク
- ページID
仕様補足
- すでにNotionデータベースに保存したイベントは、更新される仕様となっています。(保存ずみのイベントか否かの確認のため、Notionデータベースを全件取得してチェックしております。そのため、データベースに登録されたデータが非常に多くなった場合、実行時間が長くなる可能性があります。)
- カレンダー側でイベントが削除されても、Notionのデータベースのデータは削除されない仕様となっております。
STEP6:「メニュー」より「同期の定期実行を開始」を実行
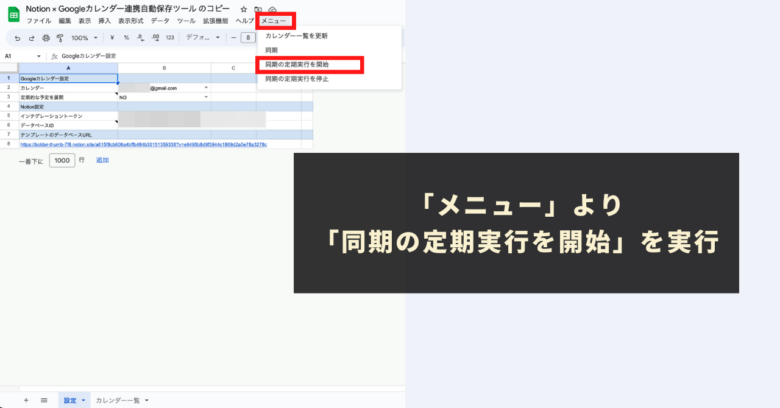
最後にカレンダーの取得およびNotionへの連携保存を自動化する設定をします。
本ツール独自の「メニュー」より「同期の定期実行を開始」を実行してください。
「同期の定期実行を開始」メニューが実行されると、以降1時間ごとにGoogleカレンダーのイベントの自動取得およびNotionへの自動保存・更新処理が走るようになります。
参考:「同期の定期実行を停止」機能もご用意しております
定期取得を設定後、定期取得をストップしたい場合に利用できる「同期の定期実行を停止」メニューもご用意しております。必要に応じてご利用ください。
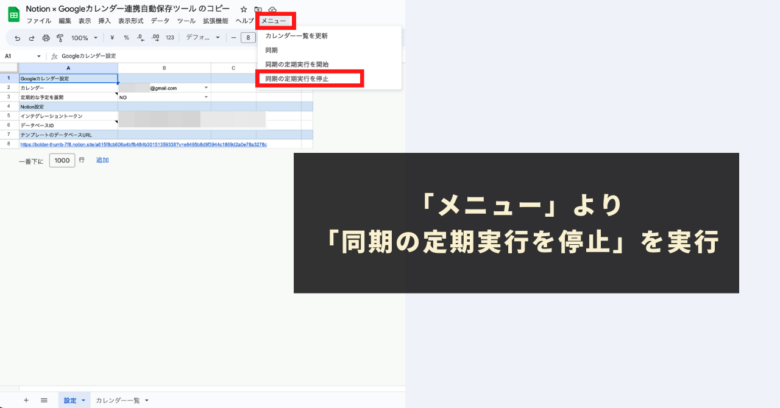
Notion × Googleカレンダー連携自動保存ツール:ご利用上の注意点
- 本ツールの利用には、Googleアカウント、Notionアカウントが必要になります。
- 本ツールはNotion APIを使用して操作しております。場合によっては、一時的に情報の操作に失敗するケースもございます。予めご了承ください。
- Notion APIを設定・利用するためには、ご自身がワークスペースのオーナー権限をお持ちであることが必要となります。
- 本ツールの利用で発生した問題の責任は負いかねます。事前に使い方をテスト、理解した上で、ご利用ください。
- ツールおよびプログラムの著作はGASラボにあります。無断での転載・再販・配布・共有やソースコードのコピーは固く禁止しております。
- 本ツールは処理時間に上限があります(約6分)。あらかじめご了承ください。
- 本ツールは初回利用時に「認証・許可プロセス」が発生します。認証・許可を下記の記事を参考に進めて下さい。
- 本ツールはNotion APIの仕様変更に伴い、ツール自体の仕様が変更になる可能性やアップデートされる可能性がございます。予めご了承ください。