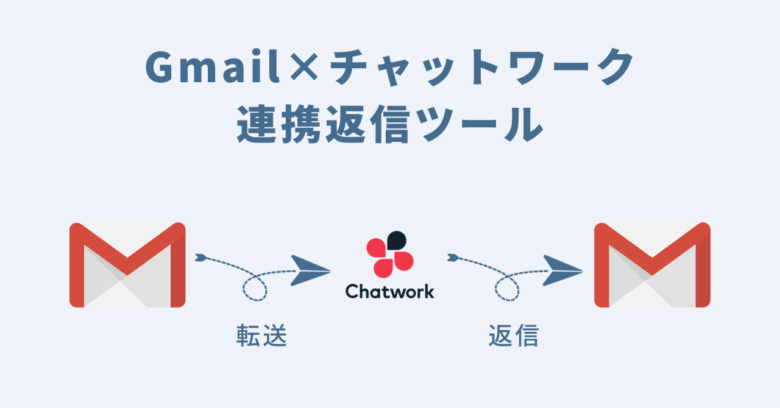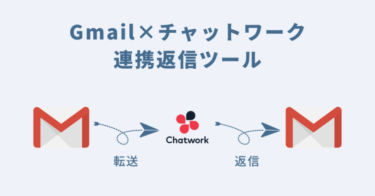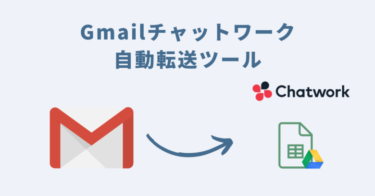本記事では業務自動化ツールを企画開発するGASラボの「Gmail×チャットワークツール連携返信ツール」の概要・使い方、よくある質問に関するQ&Aについて詳しく解説しております。
Gmail×チャットワークツール連携返信ツールの概要
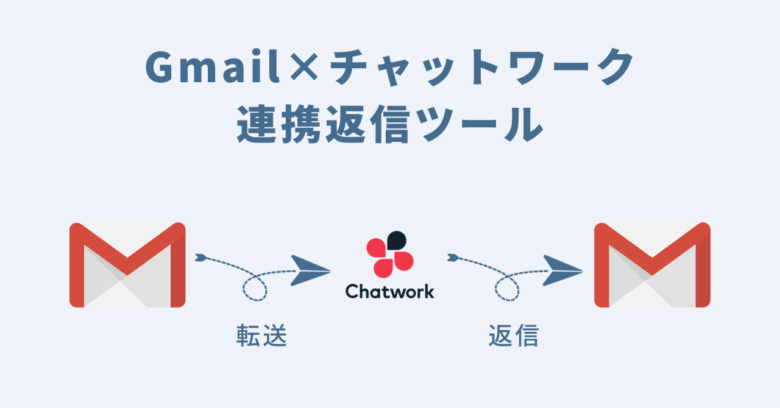
本ツールは、Gmailに届いたメールをチャットワークの特定のルームへ転送するツールです。
さらに、チャットワークへ転送されたメールへ、チャットワーク上で返信することも可能です。
- Gmailに届いたメールのうち指定条件に一致するメールをチャットワークへ転送
- 転送先はチャットワークの「ルームID」で指定可能
- チャットワークへ転送されたメールにチャットワークから返信も可能
- 転送されたメール、チャットワークから返信したメールはスプレッドシートにすべて記録
チャットワークやGmailなど多数の連絡ツールを利用していると、両方のツールをチェックしたりするのが手間に感じるシーンもあるでしょう。
本ツールなら、チャットワークのみでGmailの内容確認や返信まで実施できるようになります。
先日GASラボで公開した「Gmailチャットワーク自動転送ツール」は、Gmailをチャットワークへ転送できるツールでした。
本記事では業務自動化ツールを企画開発するGASラボの「Gmailチャットワーク自動転送ツール」の概要・使い方、よくある質問に関するQ&Aについて詳しく解説しております。Gmailチャットワーク自動転送ツールの概要本ツ[…]
しかし、こちらのツールでは「チャットワークからメール返信」ができません。
そこで今回は返信まで可能なツールを開発しました。
Gmailに届くメールのうち、差出人や宛先、件名、本文など条件を指定すると、条件に一致するメールのみチャットワークへ転送できます。
また、チャットワークの転送先は「ルームID」で指定が可能です。
本ツールによって転送されたメールはすべてGoogleスプレッドシートへ記録されるため、指定した条件に一致するメールの履歴チェック用としてもご利用いただけます。
さらに、チャットワークへ転送されたメールへの返信を、そのままチャットワークから実施することも可能です。
チャットワークから直接返信したメールも、Googleスプレッドシートへ記録されるので、転送メールと同じように履歴のチェック用として活用いただけます。
なお、本ツールは買い切り型なので、購入後に追加で費用が発生することはありません。
ご使用されるPCのOSにも関係なく、Windows・Macどちらでもご利用可能です。
Gmailをチーム内で共有したいけれど、一部のメールのみに限定したい、Gmailをチャットワークへ転送したいといった方におすすめのツールです。
Gmail×チャットワークツール連携返信ツールの5つの特徴
Gmailの特定条件に合致する受信メールをChatWorkに自動転送
- 本ツールでは事前に指定した条件に合致するGmailのメールを、予め指定したChatWorkの特定のチャットルームに自動で転送することができます。
- 転送対象メールは下記4つの条件で指定可能です。
- 宛先メールアドレス
- 差出人メールアドレス
- 件名
- 本文
- 「ルームID」を予め指定することで、上記4つの条件を満たすメールの転送先のチャットルームを指定できます。
- 取得するメールの件数も指定することができます。
- 初期設定をしてしまえば、自動で転送処理されるようになるため、ツールを常時開いておくことや、PCを開いておく必要はありません。
Gmailのメールの転送履歴はGoogleスプレッドシートに記録
- 本ツールでChatWorkに転送したメールの取得・転送履歴はGoogleスプレッドシートに記録されます。
- そのため、予め設定した条件にマッチするメールのログを管理・共有するツールとしてもご利用いただくことが可能です。
- 問い合わせ管理などにも活用することができます。
本ツールで取得したメールはChatWork上で返信可能!
- 本ツールで取得したメールには、独自の返信ルールに従えばChatWork上で返信することが可能です。
- ChatWork上で返信する際に、返信メールの各種設定をすることが可能です。
- 送信元メールアドレス(必須):
- 本文(必須):
- 全返信(必須):はい/いいえ
- アクション(必須):送信/下書き
- 差出人名(任意):
- cc設定(任意):
- bcc設定(任意):
- 返信だけではなく、返信の下書きを作成することも可能です。
ChatWork上での返信履歴はGoogleスプレッドシートに記録
- 本ツールを利用して取得したメールに対して、ChatWork上で返信した履歴は、転送履歴同様本ツール(Googleスプレッドシート)に記録されていきます。
- ChatWork上でメール返信した内容が蓄積されていきますので、問い合わせ管理などにもご利用いただくことができます。
画像付き設定マニュアルがあるので、初心者でも安心!
- 本ツールは情報の取得・操作にチャットワークAPIを利用しております。
- 初心者の方でも簡単にAPIの設定や本ツールの利用のための設定ができるよう、画像付きの丁寧なマニュアルを用意しておりますので、ご安心ください。
Gmail×チャットワークツール連携返信ツールはこんな方にオススメ!
- Gmailで受信した特定のメールをチャットワークに転送したい方
- チーム内でGmailのアクセス権限を限定している方
- チャットワーク上でメールを返信したい方
Gmail×チャットワークツール連携返信ツールご利用の全体像
本ツールは様々な機能が実装されておりますため、下記3つのセクションに分けてご利用方法をご案内いたします。
- 1:Gmail×チャットワークツール連携返信ツールのご利用方法〜メール転送編〜
- 2:Gmail×チャットワークツール連携返信ツールのご利用方法〜メール返信編〜
- 3:Gmail×チャットワークツール連携返信ツールのご利用方法〜自動化設定編〜
Gmail×チャットワークツール連携返信ツールのご利用方法〜メール転送編〜
STEP1:ご購入された本ツール(Googleスプレッドシート形式)をコピー
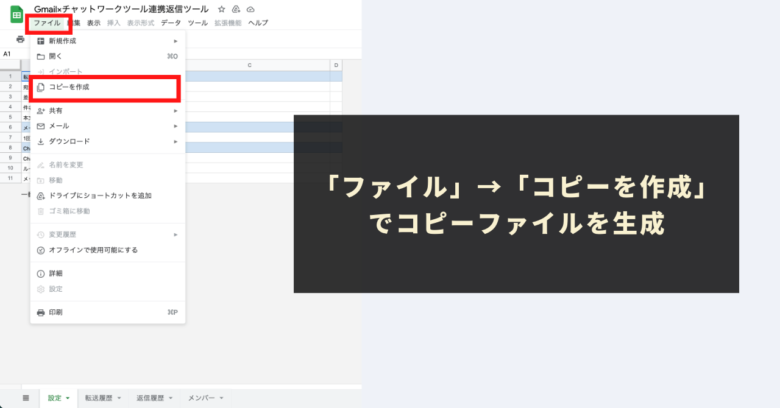
本ツールはGAS(Google Apps Script)の自動化プログラムが組み込まれた「Googleスプレッドシート形式」のツールです。ご購入当初のツールは安全のため「閲覧権限のみ」に制限されています。
自動化メニューを含む本ツールの利用を開始するためには、ご購入当初のスプレッドシートをコピーする必要があります。
本ツール(スプレッドシート)のツールバーの「ファイル」→「コピーを作成」をクリックし、ツールのコピーをしてから利用を開始してください。
コピーシートには自動化プログラムも一緒にコピーされますので、コードを編集する必要性はありませんので、ご安心ください。
STEP2:ChatWork APIの利用設定
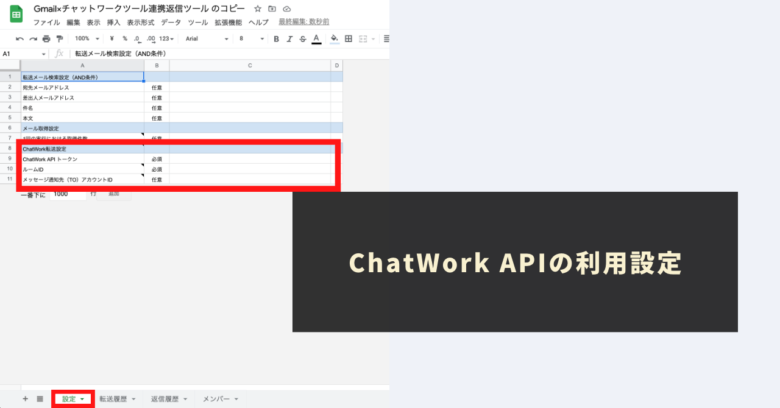
本ツールではチャットワークAPIを利用して、各種データの自動取得・自動転送、自動返信を行います。そのため、チャットワークAPI利用のために各種設定が必要となります。
ChatWork API トークンの取得
チャットワークAPIを使用するためには、「ChatWork APIトークン」が必要となります。
APIトークンを設定する際には、個人のアカウントではなく、専用のChatWorkのボットアカウントを作成することをお勧めします。これは、チャットワークでメッセージを送信する際に、APIを設定したユーザーアカウントがメッセージの送信者になるためです。
※参考:ChatWork APIの利用に必要な「ChatWork APIトークン」の取得方法は下記のChatWork公式ページにて、ご確認いただけます。
まずは上記のページを参考にAPIトークンを発行・取得します。
その後、取得したAPIトークンを本ツールの「設定」シートの「ChatWork API トークン」欄に貼り付けください。
転送先チャットルームのルームIDの取得
次に、メールを転送するチャットワークのチャットルームの「ルームID」を取得します。
※ルームIDはグループチャットURL末尾の数字と同様の番号です。
例:以下の「********* 」の箇所
https://www.chatwork.com/#!rid*********
引用元: ルームIDを確認する
ルームIDを取得したら、本ツールの「設定」シートの「ルームID」欄に貼り付けます。
メッセージ通知先(TO)アカウントIDの設定
チャットワークにメールを転送する際に、「TO」でメッセージ通知先を指定できます。
メール転送メッセージの通知先(TO)を指定するには、ChatWorkの「アカウントID」を取得・指定する必要があります。
本ツールには、アカウントIDを含めたメンバー一覧取得機能をご用意しております。本ツール独自の「メニュー」より「メンバーを取得」をクリックして実行してください。
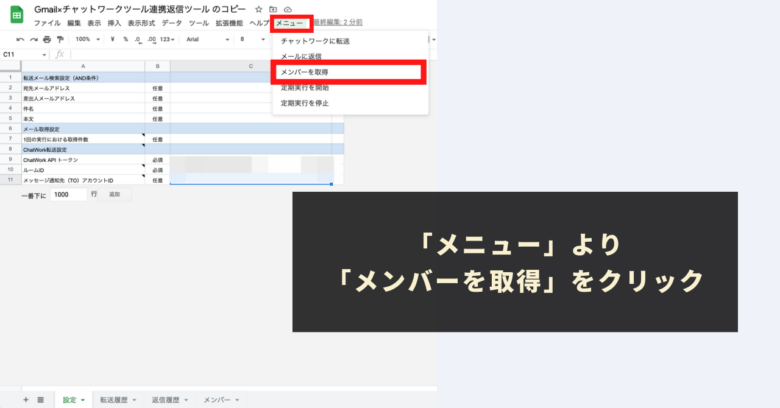
初めて本ツール独自の自動化メニューを実行する際には、初回認証プロセスが必要となります。初回認証プロセスの進め方は下記の記事に記載しておりますので、そちらをご参照ください。
「メンバーを取得」メニューを実行すると、本ツールの「メンバー」シートに指定したルームIDに所属するメンバー一覧が「ID」と「名前」で出力されます。
出力されたメンバー一覧情報から通知先として指定したいメンバーの「ID」をコピーし、本ツールの「設定」シートの「メッセージ通知先(TO)アカウントID」欄に貼り付けしてください。
複数人を指定したい場合は、カンマ区切り(「,」)で指定をお願いします。
全員を指定したい場合は「ALL」を記載してください。
STEP3:設定シートにて、転送メール検索設定を設定
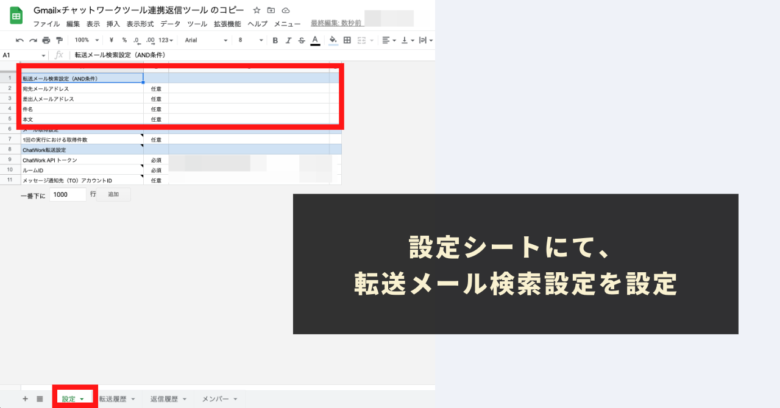
次に、転送するGmailのメールを指定する条件の設定を行います。
本ツールの「設定シート」に、転送メール検索設定欄に下記4つの項目があります。
- 宛先メールアドレス
- 差出人メールアドレス
- 件名
- 本文
上記4つの項目は「任意」で設定できるようになっており、AND条件となっております。
(任意項目なので、特に指定がない場合は、空欄でも問題ございません)
転送可能なメールは、本ツールを動かしているGoogleアカウントのGmailに届くメールのみとなります。
転送メール検索設定の使い方イメージ
- 特定のメールアドレスが受信するメールを転送したい場合→宛先メールアドレスを指定
- ※TO、CC、BCCのいずれかで含まれている場合に転送されます。
- 特定のメールアドレスから送信されるメールを転送したい場合→差出人メールアドレスを指定
- 件名や本文に特定の文字列を含むメールを転送したい場合→「件名」や「本文」を指定
STEP4:メニューより「チャットワークに転送」を実行(動作テスト)
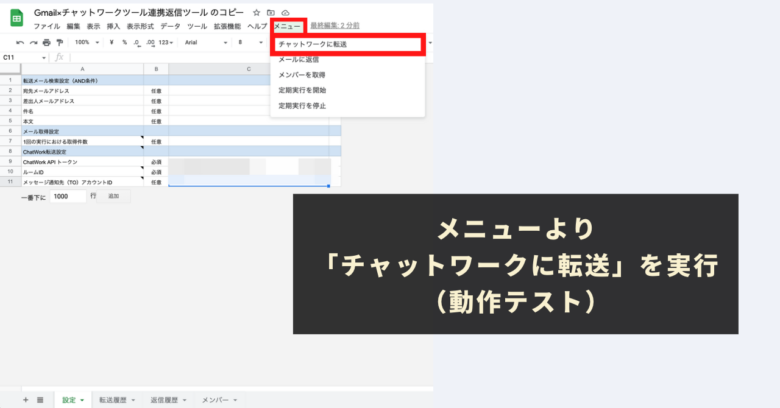
次に、これまでの手順で設定した内容で、正常にメールがチャットワークに転送されるかを手動でテストしてみましょう。
ツールバーに用意された本ツール独自の「メニュー」より「チャットワークに転送」をクリックします。
初めて本ツール独自の自動化メニューを実行する際には、初回認証プロセスが必要となります。初回認証プロセスの進め方は下記の記事に記載しておりますので、そちらをご参照ください。
本メニューを実行すると、事前に設定した条件に合致するメールがチャットワークに転送されます。
また、本ツールの「転送履歴」シートに転送履歴データが出力されていきます。
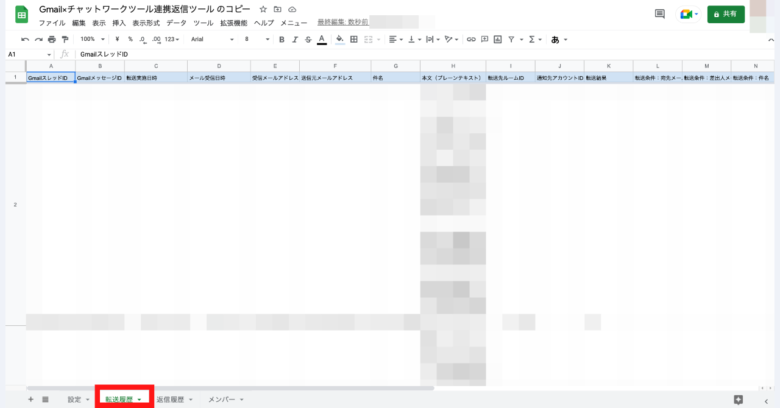
チャットワークへの転送が確認できること、および転送履歴シートへ情報が出力されていることを確認できれば、動作テスト完了です。
本STEPが正しく実行されない場合やエラーが発生する場合は、STEP4までの設定に何らか問題がある可能性が高いため、STEP1からSTEP3までを改めて確認してみてください。
仕様補足
- 「メールをチャットワークに転送」メニューの実行時に取得されるメールの件数は本ツールの「設定シート」の「1回の実行における取得件数」で設定することが可能です。「1回の実行における取得件数」に何も入力されていない場合、デフォルトで「10件」が取得されます。必要に応じて調整してください。
- 「設定シート」の「1回の実行における取得件数」を設定する場合、1よりも大きい整数で設定してください。
- 新たに取得されたメールの中で、過去に一度取得されたメールが存在する場合はそのメールのみ無視されて転送されません。
- チャットワーク上での送信者名はAPIを設定したアカウント名になります。必要に応じて、転送用のアカウント(botアカウント)を作成するなどをしてご利用いただくことがオススメです。
- 本ツールはHTML形式のメールの転送は非対応です。プレーンテキストのみ対応しております。(HTML形式のメールも転送自体はできますが、文字が正常に表示されません)
補足:本ツールでチャットワークへ転送されるメッセージの形式
本ツールでチャットワークへ転送される際のメッセージの形式は下記のフォーマットに基づいて転送されます。ChatWork上でメールを返信する際には、「返信用フォーマット」を利用の上、返信します。
——————-
【Gmail転送】
・受信日時:
・FROM:
・TO:
・GmailスレッドID:
・GmailメッセージID:
【返信用フォーマット】*順番を変えないでください
送信元メールアドレス(必須):
本文(必須):
全返信(必須):はい/いいえ
アクション(必須):送信/下書き
差出人名(任意):
cc設定(任意):
bcc設定(任意):
——————-
【件名】
……
【本文】
……
補足:本ツールの転送履歴シートに記録される情報の項目
本ツールでは、事前に設定した条件に合致したGmailのメールをチャットワークの特定のルームに転送していきます。転送と同時に本ツールの「転送履歴シート」に記録されていきます。
転送履歴シートに記録される情報の項目一覧は下記となります。
- GmailスレッドID
- GmailメッセージID
- 転送実施日時
- メール受信日時
- 受信メールアドレス
- 送信元メールアドレス
- 件名
- 本文(プレーンテキスト)
- 転送先ルームID
- 通知先アカウントID
- 転送結果
- 転送条件:宛先メールアドレス
- 転送条件:差出人メールアドレス
- 転送条件:件名
- 転送条件:本文
Gmail×チャットワークツール連携返信ツールのご利用方法〜メール返信編〜
前提
「Gmail×チャットワークツール連携返信ツールのご利用方法〜メール返信編〜」では「メール転送編」の設定を全て設定されていることがご利用の前提となります。
まだ「メール返信編」の設定がお済みでない場合は、まずは「メール返信編」の設定を全て完了させてください。
STEP1:ChatWork上で返信したいメッセージに「返信」をクリック

まずは、本ツールでChatWorkに転送したメッセージのうち、返信したいメッセージに「返信」をクリックします。
※本ツールで転送したメッセージになるため、必ず下記のテキストが入っております。
——————-
【Gmail転送】
・受信日時:
・FROM:
・TO:
・GmailスレッドID:
・GmailメッセージID:
【返信用フォーマット】*順番を変えないでください
送信元メールアドレス(必須):
本文(必須):
全返信(必須):はい/いいえ
アクション(必須):送信/下書き
差出人名(任意):
cc設定(任意):
bcc設定(任意):
STEP2:返信用フォーマットに従い、返信メールを作成・送信
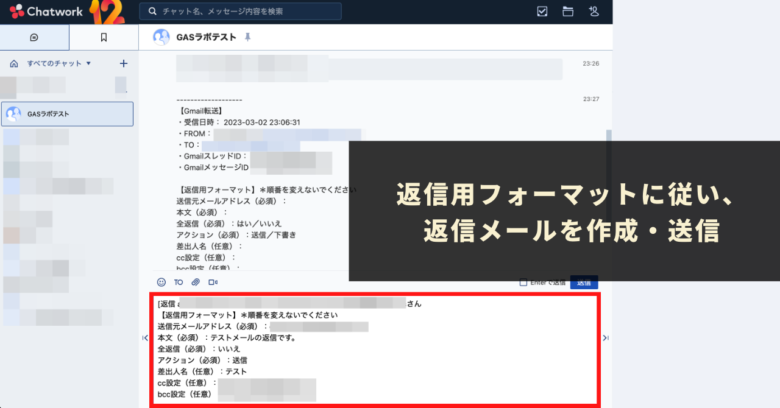
次に、転送メッセージに存在する「返信用フォーマット」をコピーして、メッセージ編集用のテキストボックスに貼り付けます。
貼り付けた返信用フォーマットに従い、返信メールを作成していきます。
返信メールを作成しましたら、内容をご確認の上、「送信」をクリックしてください。
返信メール作成例
=========
【返信用フォーマット】*順番を変えないでください
送信元メールアドレス(必須):xxxxx@gmail.com
本文(必須):
テスト返信です。
全返信(必須):いいえ
アクション(必須):送信
差出人名(任意):テスト株式会社
cc設定(任意):XXXXXX@gmail.com
bcc設定(任意):XXXXXXXXXXX@gmail.com
=========
返信用フォーマットの仕様補足
- 「送信元メールアドレス」について
- 必須入力項目です。
- 本ツールを動作させているGoogleアカウントのGmailアドレスが指定できます。
- 「本文」について
- 必須入力項目です。
- 本文をプレーンテキストで入力、作成してください。
- ChatWorkの絵文字はご利用いただけません。
- 「全返信」について
- 必須入力項目です。
- メールを全返信したい場合には、「はい」を入力してください。
- メールを全返信しない場合には、「いいえ」を入力してください。
- 「アクション」について
- 必須入力項目です。
- 返信メールを送信する場合は「送信」を入力してください。
- 返信メールの下書きを作成する場合は「下書き」を入力してください。
- 「差出人名」について
- 任意入力項目です。
- 差出人名を特定の文字列にしたい場合には、設定してください。
- 「cc設定」について
- 任意入力項目です。
- ccを設定したい場合には、メールアドレスを指定してください。
- ccに複数のメールアドレスを指定する場合、「,」(カンマ)区切りで入力してください。
- 「bcc設定」について
- 任意入力項目です。
- bccを設定したい場合には、メールアドレスを指定してください。
- bccに複数のメールアドレスを指定する場合、「,」(カンマ)区切りで入力してください。
- 画像や添付ファイルについて
- 本ツールでは非対応です。
- プレーンテキストのみを返信することができます。
STEP3:メニューより「メールに返信」を実行(動作テスト)
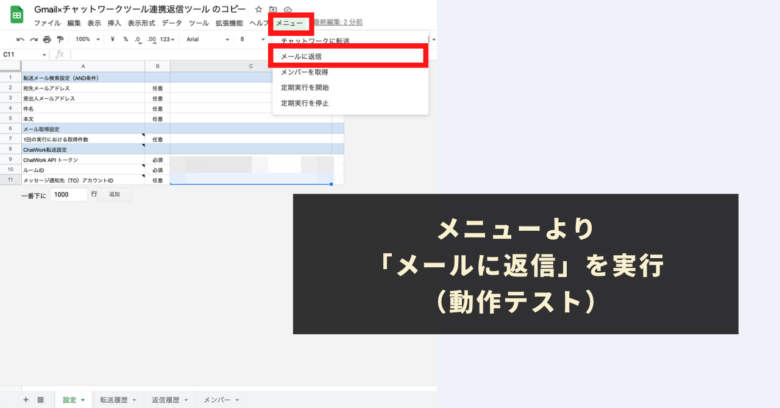
次に、ChatWork上で返信した内容をGmailに連携してメールを返信する処理を手動でテストしてみましょう。
ツールバーに用意された本ツール独自の「メニュー」より「メールに返信」をクリックします。
本メニューを実行すると、ChatWork上で返信された内容がGmailに連携され、返信用フォーマットに設定された内容にて返信メールが送信(下書き)されます。
また、本ツールの「返信履歴」シートに返信履歴データが出力されていきます。
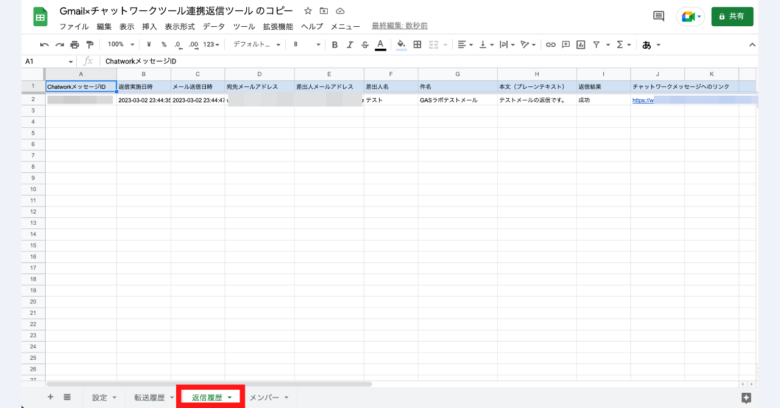
Gmailの送信履歴または下書きが確認できること、および返信履歴シートへ情報が出力され、「返信結果」欄が「成功」になっていることが確認できれば、動作テスト完了です。
本STEPが正しく実行されない場合やエラーが発生する場合は、STEP3までの設定に何らか問題がある可能性が高いため、STEP1からSTEP2までを改めて確認してみてください。
仕様補足
- 「メールに返信」メニューの実行時に、チャットワークのメッセージを直近100件まで取得します。そのうち、まだGmailに連携されていないメールは全て連携され、返信または下書き作成がされます。
- ChatWork上で新たに返信されたメールの中で、過去に一度連携されたことのあるメールが存在する場合はそのメールは無視されてGmailに連携されません。
- また、返信履歴シート上にて「返信結果」欄が「失敗」になっている場合、一度履歴から削除しない限り、返信(下書き)は実施されません。(チャットワーク上の直近100件のメッセージに限られます)
- 本ツールはプレーンテキストのみ対応しております。(添付ファイルなどは非対応です)
- 本ツールでは、Gmailの送信制限があります。制限については、下記のドキュメントのうち「1 日あたりのメール受信者」の欄をご覧ください。
Gmail×チャットワークツール連携返信ツールのご利用方法〜自動化設定編〜
前提
「Gmail×チャットワークツール連携返信ツールのご利用方法〜自動化設定編〜」では、「メール転送編」が全て設定されていることがご利用の前提となります。
まだ「メール転送編」の設定がお済みでない場合は、設定を全て完了させてから本編を設定してください。
手順:メニューより「定期実行を開始」をクリック
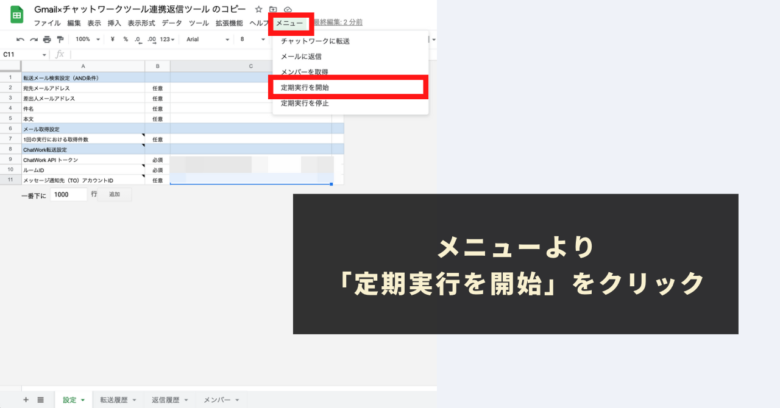
「メール転送編」および「メール返信編」で手動テストしたそれぞれのメニューを定期的に自動実行するための設定を行います。
本ツール独自の「メニュー」より「定期実行を開始」をクリックします。
本メニューを実行すると、5分ごとに検知した指定条件に合致するメールをチャットワークに転送する処理が自動実行されるようになります。
また、10分ごとに検知したChatWork上での返信を検知し、Gmailに自動連携される処理が自動実行されるようになります。
もちろん、メールの転送・メールの返信だけではなく、本ツールの転送履歴シートや返信履歴シートにもデータが記録されていきます。
「定期実行を開始」を実行した後は、自動で処理されるようになるため、ツールの画面やPCを常に開いておく必要はございません。
※補足:「定期実行を停止」機能もご用意しております。
「定期実行を開始」実行後、自動情報取得・転送処理をストップしたい場合に利用できる「定期実行を停止」メニューもご用意しております。必要に応じてご利用ください。
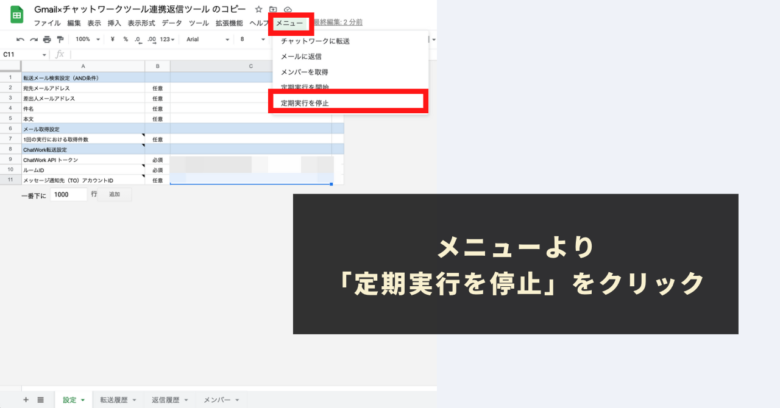
Gmail×チャットワークツール連携返信ツール:ご利用上の注意点
- 本ツールの利用には、Googleアカウント、ChatWorkアカウント、ChatWorkのAPI利用権限が必要になります。
- 本ツールはChatWork APIを使用して情報を取得・操作しております。場合によっては、一時的に情報が取得・操作できない場合や、情報の取得・操作が失敗するケースもございます。予めご了承ください。また、時間内の情報取得・操作制限もあります。これらのリスクについては、予めご了承ください。
- 本ツールの利用で発生した問題の責任は負いかねます。事前に使い方をテスト、理解した上で、ご利用ください。
- 本ツールは処理時間に上限があります(約6分)。処理時間を超える場合には、データの取得・出力、メッセージの転送や操作が完了できないケースもございますので、予めご了承ください。
- ツールおよびプログラムの著作はGASラボにあります。無断での転載・再販・配布・共有やソースコードのコピーは固く禁止しております。
- 本ツールは初回利用時に「認証・許可プロセス」が発生します。認証・許可を下記の記事を参考に進めて下さい。
- 本ツールはチャットワークAPIの仕様変更に伴い、ツール自体の仕様が変更になる可能性やアップデートされる可能性、情報が取得・操作できなくなる可能性がございます。予めご了承ください。
Gmail×チャットワークツール連携返信ツールに関するよくある質問
Q.Gmail×チャットワークツール連携返信ツールはどこで入手できますか?
2023年7月現在、Gmail×チャットワークツール連携返信ツールは下記のプラットフォームにて公開しております。
Q.Gmail×チャットワークツール連携返信ツールの使い方に関する問い合わせ方法は?
ご購入されたプラットフォームそれぞれのお問い合わせ方法に従ってお問い合わせください。