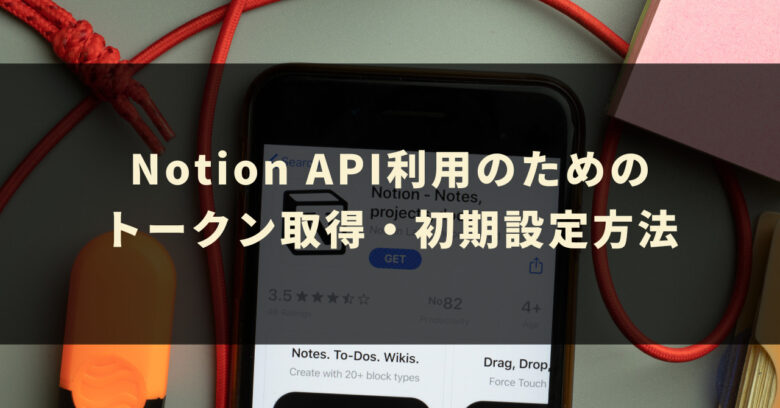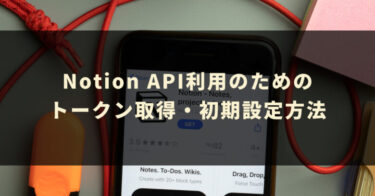本記事では、Notionの自動化や外部連携に活躍するNotion APIの利用に必要なIntegration Token(トークン)を取得する方法および、Notion API利用のための初期設定方法について解説していきます。また、Notion API設定・利用に関するQ&Aも随時更新予定です。
前提として、本記事で紹介する手順は、自動化ツールを企画開発するGASラボが提供するNotion自動化ツールを利用するための設定・取得方法になりますため、他の用途でご利用される場合には、設定方法が若干異なる可能性がございます。予めご了承ください。
【前提】Notion API設定・利用に必要な条件
Notion APIの設定・利用するにあたって、下記の条件はクリアする必要があります。
- Notionのアカウントを作成し、ご自身のワークスペースが存在する
- ワークスペースオーナー(管理者)権限を持つ
ご自身がオーナー権限(管理者権限)をお持ちではない場合、これから解説するAPIの設定を進めることができませんので、ご注意ください。
Notion API利用のための手順全体像
Notion APIを利用するためには、下記3つの手順が必要です。
- ワークスペースに関連する新たな「インテグレーション」の作成
- Notion APIのIntegration Token(トークン)の取得
- API(インテグレーション)を利用したいページやデータベースなどへのインテグレーション利用許可
難しい単語が多く感じるかもしれませんが、基本的に入力とクリック操作で設定可能ですので、高度な知識は必要ありません。
次のセクションより、画像つきで手順を解説いたしますので、手順に沿って設定いただければ問題なく設定・取得できます。
Notion API利用のためのトークン取得手順
本セクションでは、新しいインテグレーションの作成方法と、Notion APIを利用するためのトークン取得方法についてSTEPに分けて解説します。
STEP1:私のインテグレーションにアクセス
ご自身が管理者(オーナー)であるワークスペースにて、「私のインテグレーション」ページにアクセスします。
- 「私のインテグレーション」ページのURL
STEP2:「+新しいインテグレーション」をクリック
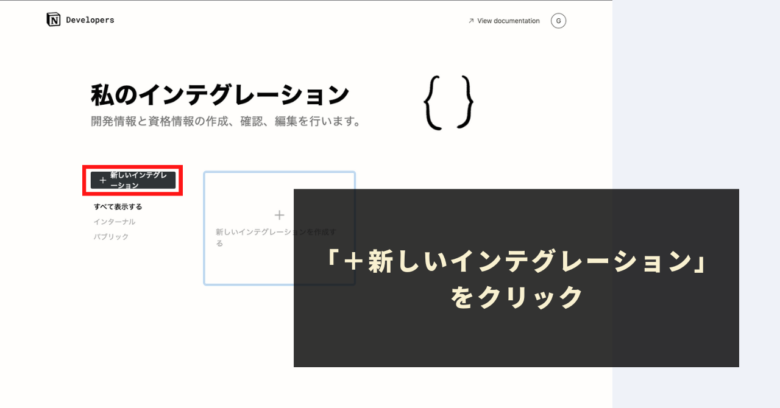
その後、「+新しいインテグレーション」または「+新しいインテグレーションを作成する」ボタンをクリックします。
STEP3:「基本情報」の各項目を入力して送信
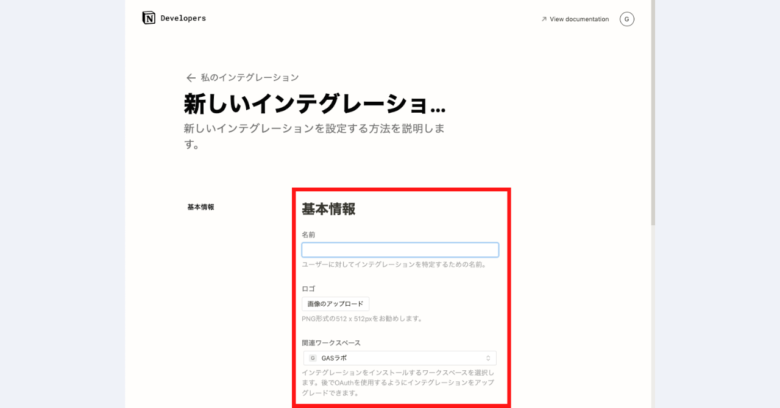
次に、基本情報を入力する画面が表示されますので、下記項目を入力してください。
名前
- このインテグレーションを識別するための名前です。
- 例:「Notion自動化ツール」など
- このインテグレーションを識別するための名前です。
関連ワークスペース
- APIを利用したいワークスペースをプルダウンで指定します。
機能
- 許可する3つの種類の「機能」についてチェックボックスが存在します。許可する機能を選択していきます。
- 機能1:コンテンツ機能
- GASラボの自動化ツールご利用の場合:全てにチェック
- 機能2:コメント機能
- GASラボの自動化ツールご利用の場合:全てにチェック
- 機能3:ユーザー機能
- GASラボの自動化ツールご利用の場合:「メールアドレスを含むユーザー情報を読みとる」を選択
- 機能1:コンテンツ機能
- 許可する3つの種類の「機能」についてチェックボックスが存在します。許可する機能を選択していきます。
上記の入力が完了しましたら、画面右下にある「送信→」ボタンをクリックします。
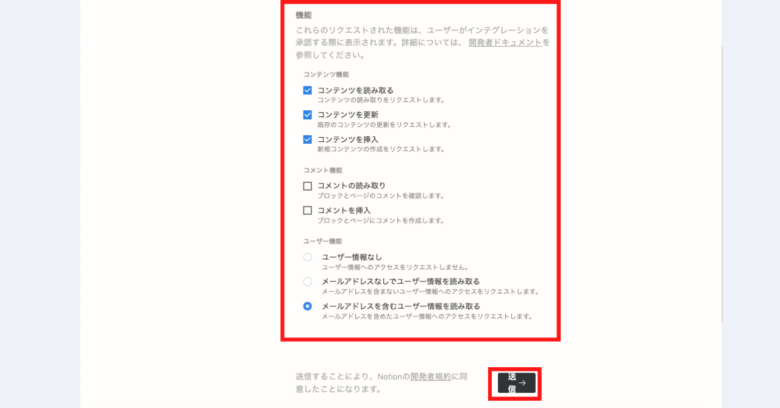
STEP4:シークレットからトークンを表示・取得(コピー)
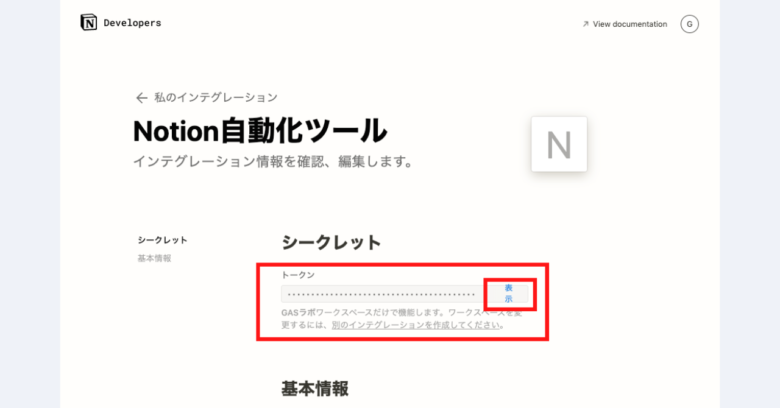
次に「シークレット」というセクションにトークンが隠蔽されて表示されるページに遷移しますので、トークンの項目を「表示」し、トークンをコピーして取得して利用してください。
GASラボの自動化ツールをご利用の場合は、「設定」シートに取得したNotion APIのトークンを貼り付ける項目を用意しておりますので、そちらに取得したトークンをそのまま貼り付けてください。
Notionインテグレーション(API)の許可設定手順
トークンの取得手順は以上になりますが、このままではデータの取得・操作ができないケースがあります。
データの取得・操作を行いたいページやデータベースがある場合には、それぞれのページやデータベースに下記で紹介する許可設定を進めてください。
STEP1:API操作を許可したいページやデータベースを開き、「…」メニューをクリック
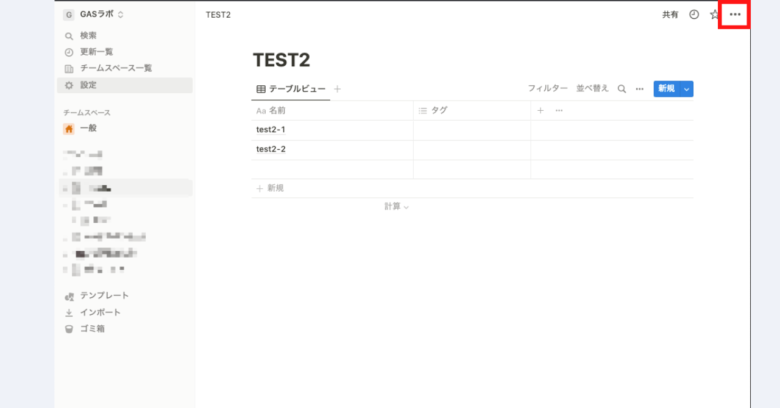
インテグレーション(API)操作を許可したいページやデータベースを開き、画面右上にある「…」メニューをクリックします。
STEP2:メニューより「+コネクトの追加」>「ご自身が作成したインテグレーション名」をクリック
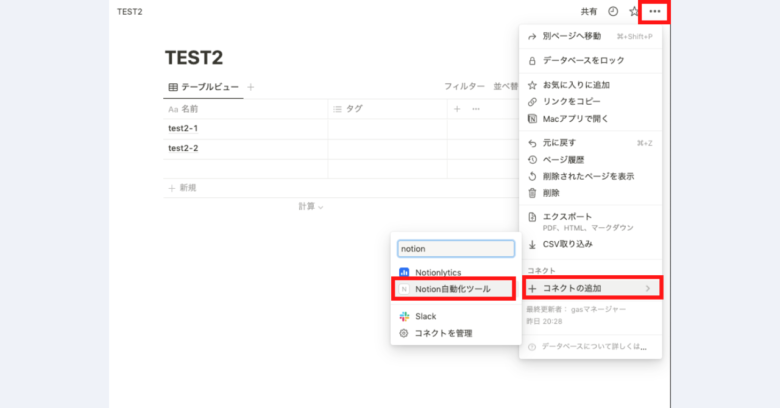
次に、メニュー一覧が表示されますので、「+コネクトの追加」にカーソルを合わせ、「ご自身が作成したインテグレーション名」を探してクリックします。
STEP3:ポップアップにて「はい」を選択
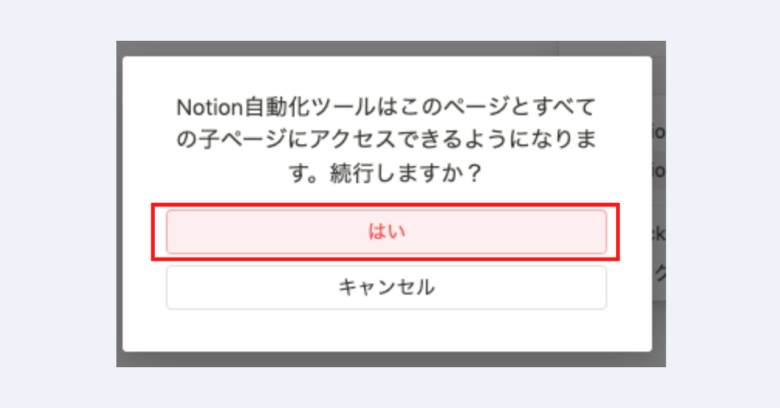
次にポップアップが表示されますので、「はい」をクリックしてください。
これで、Notionの対象のページ・データベースにAPI(インテグレーション)がアクセスできるようになり、操作が可能となります。
Notion APIのトークン取得・初期設定でよくある疑問Q&A
Q.「関連ワークスペース」に正しいワークスペースが選択できません。どうすればいいですか?
新しいインテグレーションの作成のプロセスで、基本情報の「関連ワークスペース」に意図した正しいワークスペースが表示されない場合、Webブラウザ上で正しくログインできていない可能性があります。Webブラウザ上で意図したアカウントでログインされていることをご確認ください。
Q.「関連ワークスペース」を変更する方法は?
一度作成したインテグレーションの「関連ワークスペース」を変更することはできません。新しくインテグレーションを作成し、異なる「関連ワークスペース」を選択してください。