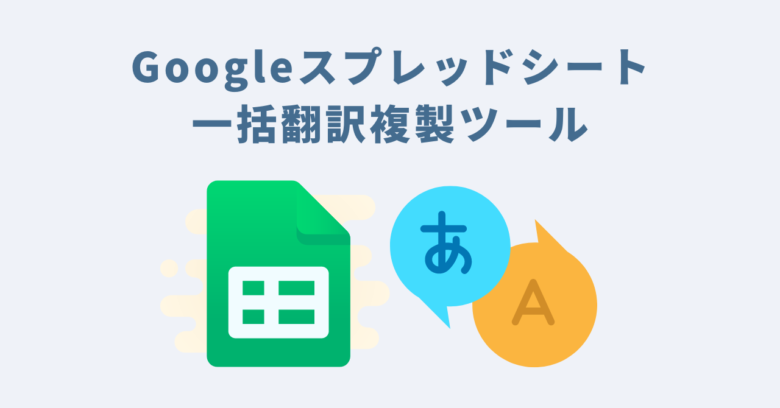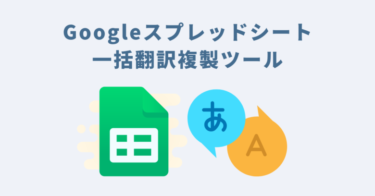本記事では業務自動化ツールを企画開発するGASラボの「Googleスプレッドシート一括翻訳複製ツール」の概要・使い方について詳しく解説しております。
【前提】Googleスプレッドシート一括翻訳複製ツールの概要
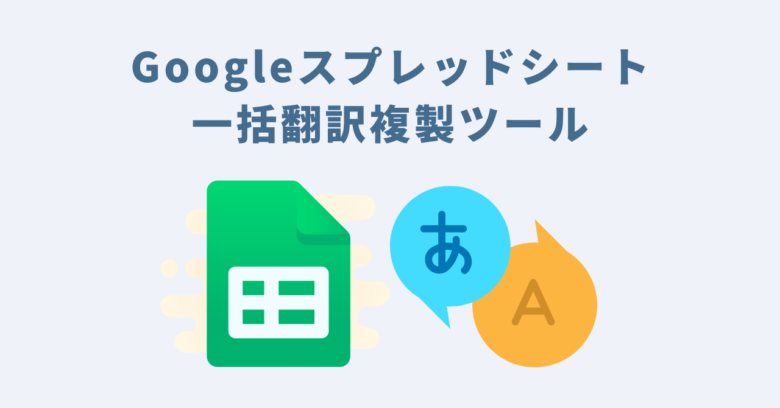
本ツールはGoogleスプレッドシートファイル全体を一括翻訳することができるツールです。
セルに組み込まれた数式を残しながらも、ファイル名、シート名、セルの値をまるごと一括翻訳します。
翻訳語のスプレッドシートファイルはコピーとして生成されますので、翻訳前のスプレッドシートの原本は別ファイルとして残すことが可能です。
Googleスプレッドシート一括翻訳複製ツールの3つの特徴
- Googleスプレッドシートを簡単に一括翻訳!
翻訳されたスプレッドシートを複製して生成
シートのセルの翻訳だけではなく、ファイル名やシート名も翻訳
セルの数式はそのままで翻訳可能
日⇄英両方向での翻訳に対応
- 翻訳後のスプレッドシートファイルの保存先フォルダを指定可能
- 翻訳語のスプレッドシートファイルの保存先フォルダを指定することができます。
- 指定した保存先フォルダが存在しない場合、新しくフォルダを生成し、そのフォルダに保存します
- 入力とクリックのみ!初心者でも安心の簡単操作
- 本ツールはエクセルやGoogleスプレッドシートを少しでもご利用された経験がある方であれば、どなたでもご利用いただけます。
- プログラミングの知識など専門的なスキルは必要ありません。
Googleスプレッドシート一括翻訳複製ツールで解決できる課題
- 一つ一つのセルの翻訳作業にかかる膨大な手間を削減することができます。
Googleスプレッドシート一括翻訳複製ツールはこんな方にオススメ!
- 英語圏のGoogleスプレッドシート(Excel)を簡単に和訳されたい方
- Googleスプレッドシート(Excel)を英語圏の方向けに簡単に英訳されたい方
Googleスプレッドシート一括翻訳複製ツールを入手できるWebサイト
Googleスプレッドシート一括翻訳複製ツールのご利用マニュアル
STEP1:ご購入されたGoogleスプレッドシートをコピー
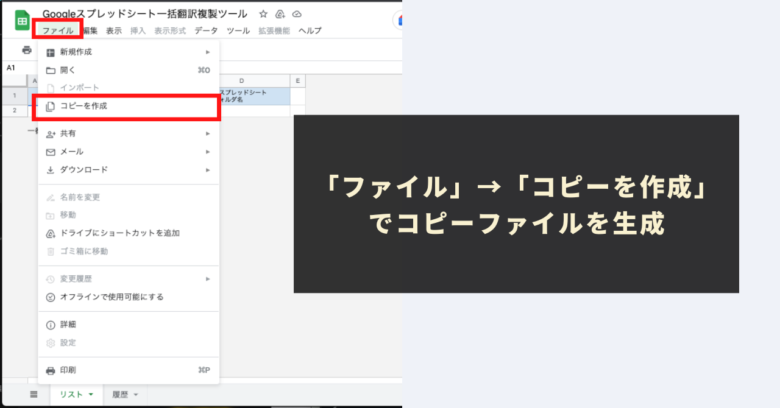
購入されたGoogleスプレッドシートは安全のため、閲覧権限のみに制限しています。
スプレッドシートのツールバーにあります「ファイル」→「コピーを作成」で編集権限のあるコピーシートが作成されます。
コピーシートにはプログラムも一緒にコピーされますので、コードを編集する必要性は全くありませんので、ご安心ください。
STEP2:「リストシート」にて、翻訳設定情報を入力
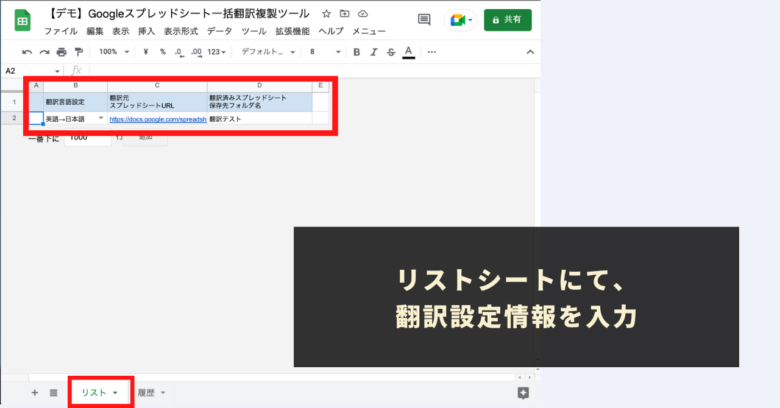
本ツールのリストシートに、下記の翻訳設定情報を入力します。
翻訳設定情報の設定項目
- 翻訳言語設定(必須):プルダウンで下記2つのタイプから選択
- 日本語→英語
- 英語→日本語
- 翻訳元スプレッドシートURL(必須):入力
- 翻訳済みスプレッドシート保存先フォルダ名(任意):フォルダ名を指定する際に入力
参考:翻訳済みスプレッドシート保存先フォルダ名の設定に関する補足
翻訳済みスプレッドシート保存先フォルダ名の設定は下記のように動作します。
- 指定しない場合(空欄の場合):マイドライブ直下のファイルが保存されます。
- 指定した場合&指定したフォルダ名が存在する場合:指定したフォルダに保存されます。
- 指定した場合&指定したフォルダ名が存在しない場合:指定したフォルダ名にてフォルダが新規で生成され、生成されたフォルダにファイルが保存されます。
STEP3:ツールバーの「メニュー」より「翻訳複製実行」をクリック
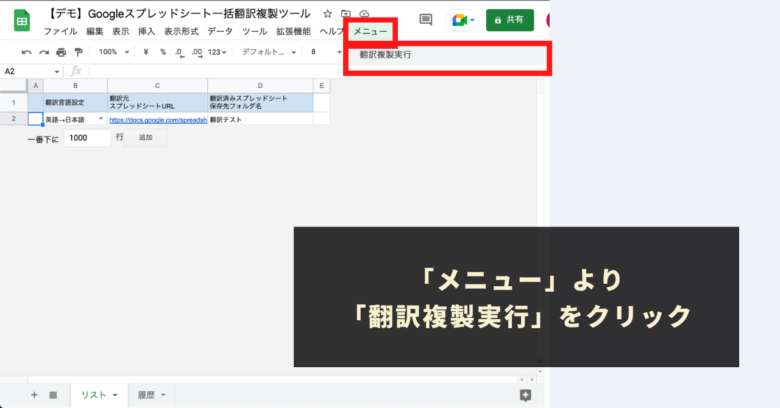
ツールバーに本ツール独自の「メニュー」が用意されています。
「メニュー」より「翻訳複製実行」をクリックしてください。
翻訳複製実行をクリックしましたら、ファイルの複製および翻訳が実行され、実行結果が「履歴シート」に出力されます。
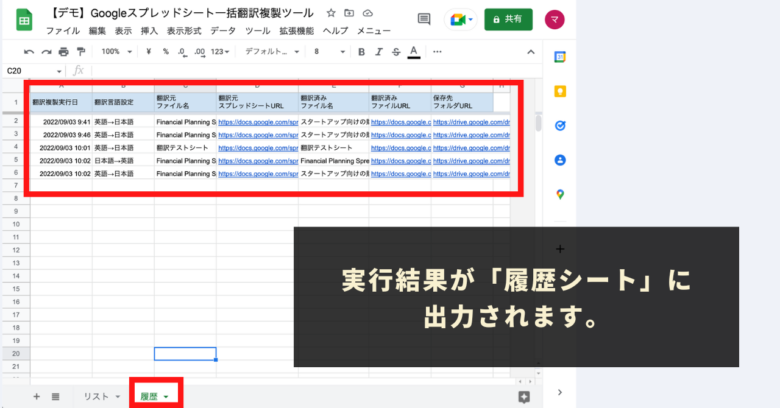
参考:履歴シートに出力される情報
履歴シートには、下記の情報が出力されます。
- 翻訳複製実行日
- 翻訳言語設定
- 翻訳元ファイル名
- 翻訳元スプレッドシートURL
- 翻訳済みファイル名
- 翻訳済みファイルURL
- 保存先フォルダURL
【TIPS】ExcelファイルもGoogleスプレッドシートに変換すれば、一括翻訳もできます。
MicrosoftのExcelファイルについてもGoogleスプレッドシートに変換すれば、本ツールをご利用して一括翻訳することも可能です。
ExcelファイルをGoogleスプレッドシートに変換する方法については、下記の記事をご参考にしてください。
※参考:ExcelをGoogleスプレッドシートに変換する方法
また、複数のExcelファイルをGoogleスプレッドシートに変換する場合は下記のGASラボが開発した「Excel⇄スプレッドシート一括変換ツール」のご利用がおすすめです。複数のExcelファイルを一括でGoogleスプレッドシート形式に変換することができます。
※参考:Excel⇄スプレッドシート一括変換ツール※双方向の変換に対応
Googleスプレッドシート一括翻訳複製ツール:ご利用上の注意点
- 本ツールを利用するためには、Googleアカウントが必要になります。
- 翻訳はGoogleのAPIを利用して自動翻訳しております。そのため、完璧な翻訳ではないケースがありますので、ご注意ください。(特に日付の翻訳などはご注意下さい)
- 本ツールは1日の制限回数によるエラーになる場合や、一度に大量のセルの翻訳を実行した場合にエラーになる場合があります。予めご了承ください。
- 本ツールを利用すると、自動翻訳のため原本で設定されていた「入力規則」が削除されます。予めご了承ください。
本ツールはGoogleTranslate関数を数式以外のセルに組み込むことで翻訳を成立させています。そのため、翻訳後のファイルが重くなる可能性がございます。
- 本ツールではセルへのコメント・メモの翻訳は対応しておりません。
- 本ツールを利用することで発生した問題の責任は負いかねます。事前に使い方をテスト、理解した上で、ご利用ください。
- ツールおよびプログラムの著作はGASラボにあります。無断での転載・配布やソースコードのコピーは禁止しております。
- 本ツールは仕様が変更になる可能性やアップデートされる可能性がございます。予めご了承ください。
- 本ツールは処理時間に上限があります(約6分)。そのため、翻訳する量が大量である場合には、処理を完了できない可能性もあります。ファイルを分割するなどしてご利用ください。
- 本ツールは初回利用時に「認証・許可プロセス」が発生します。認証・許可を下記の記事を参考に進めて下さい。
Googleスプレッドシート一括翻訳複製ツールに関するQ&A
Q.Googleスプレッドシート一括翻訳複製ツールはどこで販売されていますか?
2022年9月3日現在、Googleスプレッドシート一括翻訳複製ツールは下記の2つのサイトでご購入いただくことが可能です。
Q.Googleスプレッドシート一括翻訳複製ツールの使い方に関する問い合わせ方法は?
ご購入されたプラットフォームそれぞれのお問い合わせ方法に従ってお問い合わせください。