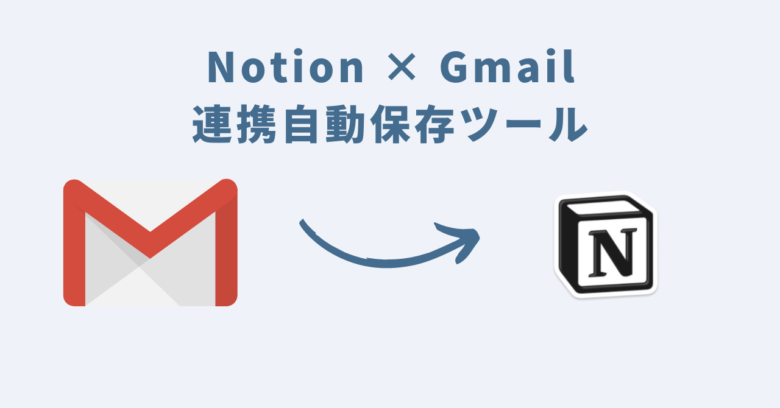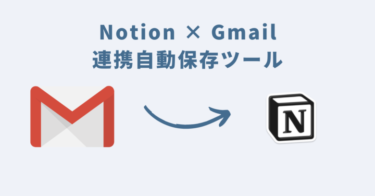本記事では業務自動化ツールを企画開発するGASラボの「Notion × Gmail連携自動保存ツール」の概要・使い方、よくある質問に関するQ&Aについて詳しく解説しております。
Notion × Gmail連携自動保存ツールご利用マニュアル
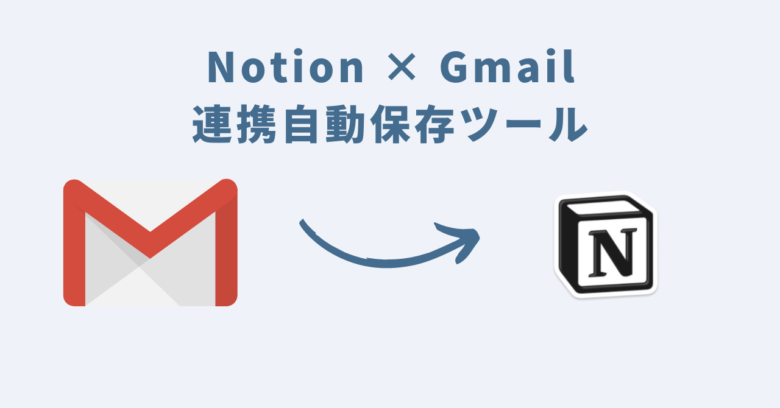
本ツールは、Gmailの特定のメールを自動でNotionに保存できるツールです。
- Gmailを自動でNotionに連携して保存
- Notionに保存するメールは条件設定が可能
- 1時間ごとに新着メールをGmailからNotionへ保存
本ツールを使えばGmailの情報を自動的にNotionに転送できるので、手間のかかるコピペ作業は不要となります。
さらに、Notionに保存するメールの条件をカスタマイズできるため、特定の条件に一致するメールだけを自動保存することができます。
本ツールを用いてNotionとGmailの連携設定を行うと、定期的に新しいメールを確認し、Notionに保存します。これにより、手動でのチェック漏れや記録漏れを防ぐことができます。
Notionにはメールの内容はもちろん、メールの件名、送信者、受信日時などの詳細情報も保存されます。そのため、Notion内で必要なメールを探すのも容易になります。
また、本ツールはGoogle Apps Script(GAS)のツールであり、新しいソフトウェアをインストールする必要はありません。そのため、Googleスプレッドシートが使用できるパソコンであれば、WindowsでもMacでもOS問わず問題なく動作します。
カスタマーサポートで顧客からの問い合わせメールをNotionに蓄積したり、定期的に受け取るニュースレターをNotionに保管したりといった、特定のメールをNotionに記録したいという方に最適です。
Notion × Gmail連携自動保存ツールの3つの特徴
ご利用のGmailの新着メールをNotionに連携して自動保存!
- ご利用されているGmailの新着メールのうち、任意の条件に合致するGmailをNotionのデータベースに保存することができるツールです。
- 保存できる情報は件名、本文、受信日時はもちろん、差出人などの情報も自動で保存することができます。
初期設定だけしてしまえば、あとは完全自動化可能!
- Notionデータベースに連携・保存するGmailの「検索条件」の設定と定期実行設定の初期設定だけ完了してしまえば、あとは完全に自動で動作するようになります。
- 本ツールはクラウド上で動作するため、初期設定だけ完了してしまえば、端末の電源をOFFにしても問題ありません。
画像付き設定マニュアルがあるので、初心者でも安心!
- 本ツールは情報取得にNotionAPIを利用しております。
- 初心者の方でも簡単にAPIの設定や本ツールの利用のための設定ができるよう、画像付きの丁寧なマニュアルを用意しておりますので、ご安心ください。
Notion × Gmail連携自動保存ツールはこんな方にオススメ!
- GmailをNotionに効率よく保存したい方
- 顧客からの問い合わせメールをNotionに保存することで、問い合わせの傾向を分析したい方
- 特定の差出人からのメールをNotionにまとめたい方
Notion × Gmail連携自動保存ツールの紹介動画
@gas_lab GmailをNotionへ自動保存する方法 #notion #gmail #メール #notiontool ♬ original sound – GASラボ@AIツール・自動化ツール企画開発
Notion × Gmail連携自動保存ツールのご利用マニュアル
STEP1:ご購入された本ツール(Googleスプレッドシート形式)をコピー
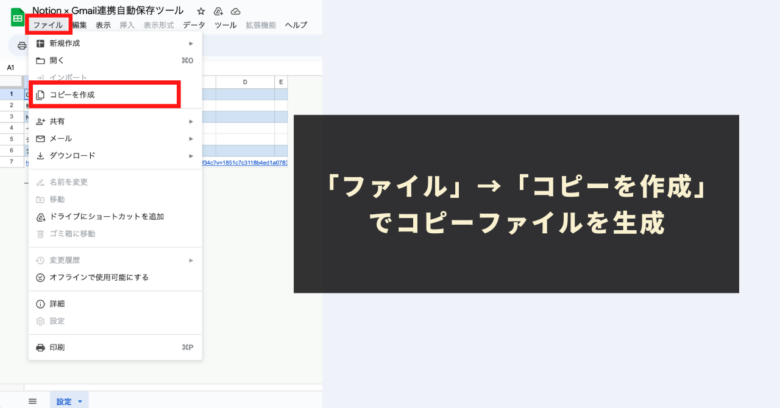
本ツールはGASの自動化スクリプトが実装された「Googleスプレッドシート形式」のツールです。ご購入当初のオリジナルのツールは「閲覧権限のみ」に制限されています。
本ツールの自動化メニューをご利用いただくためには、オリジナルのスプレッドシート自体をコピーしていただく必要があります。
スプレッドシートのツールバーにあります「ファイル」→「コピーを作成」をクリックして、自動化メニューが有効になったコピーファイルを生成してください。
コピーシートには自動化処理のプログラムも一緒にコピーされますので、難解なプログラムコードを編集する必要性はありませんので、ご安心ください。
STEP2:テンプレートのデータベースを複製
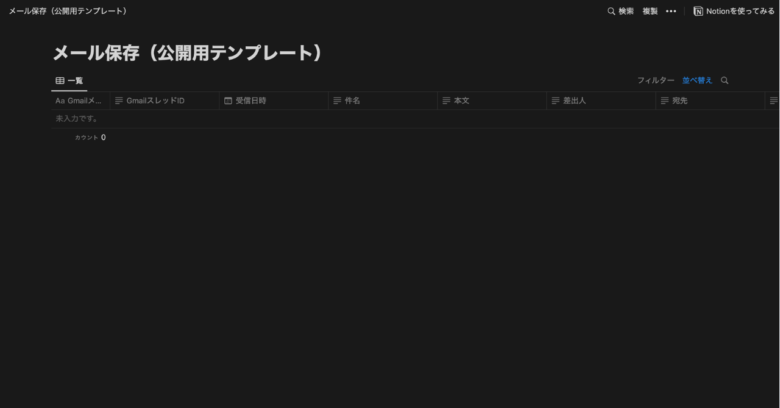
次に、本ツールで取得したGmailの情報を保存するNotionデータベースをテンプレートを複製する形で生成します。
「設定」シートの「テンプレートのデータベースURL」にアクセスします。
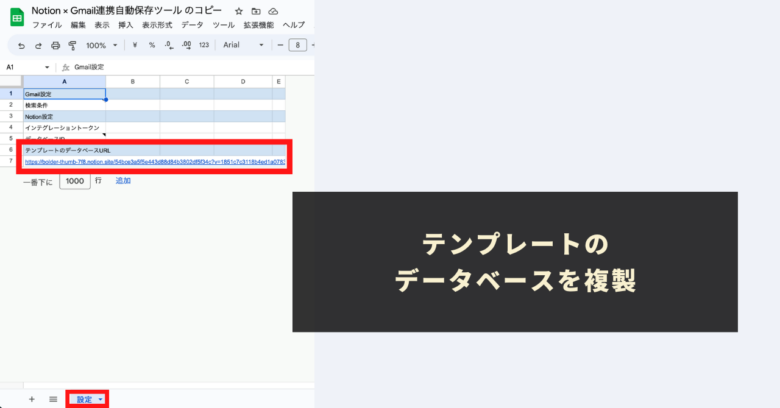
その後、右上の「複製」ボタンをクリックして、テンプレートを元に本ツール専用のNotionデータベースを生成します。
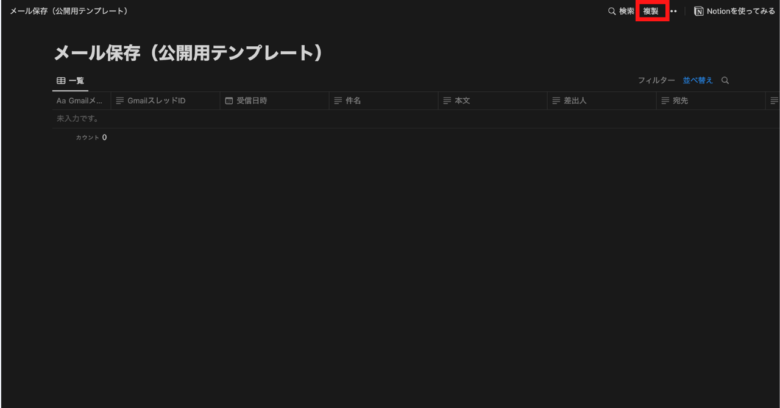
STEP3:Notion APIの情報を取得し、「設定」シートに貼り付け
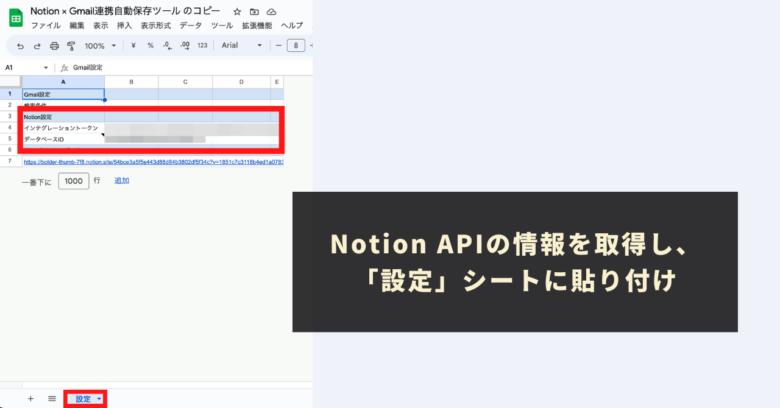
本ツールではNotion APIを利用してGmailのデータを自動保存します。そのため、Notion APIの利用に必要な情報(トークン)が必要となります。
また、STEP2で複製した本ツール専用のNotionデータベースにインテグレーションを追加する必要があります。
※参考:Notion APIの利用に必要な設定・情報の取得方法については下記の記事で詳しく解説しております。こちらをご参照の上、Notion APIのトークンの取得・インテグレーションの追加設定をしてください。
取得したNotion APIのトークンを、本ツールの「設定シート」の「Notionインテグレーショントークン」の欄に貼り付けます。
※本ツール専用のNotionデータベースには忘れずにインテグレーションを追加しましょう。
また、STEP2で複製したテンプレートのデータベースURLを開き、「設定」シートの「データベースID」の欄に、下記のページのURLの${databaseID}にあたる部分の値を入れてください。
または
https://www.notion.so/{database_id}?v={view_id}
STEP4:設定シートにてNotionに連携保存するGmailの条件を設定
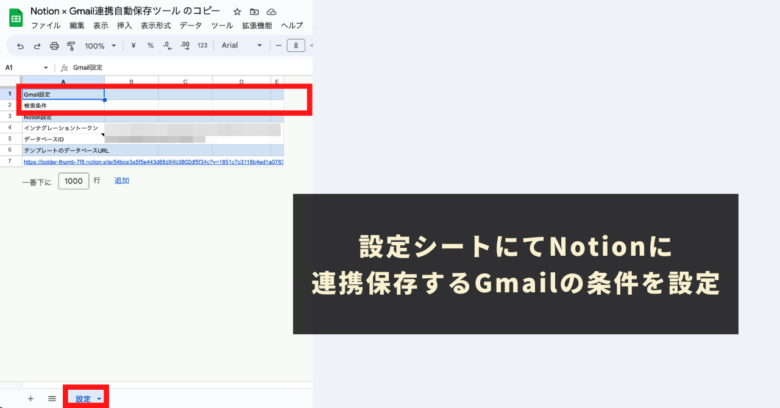
次に、Notionのデータベースに連携して保存するGmailの検索条件を設定します。
本ツールの「設定」シートにて、「Gmail設定>検索条件」の欄にて、「Gmail で使用できる検索演算子」を使用して指定します。
※特に指定しない場合は、最新のメールが取得される設定となります。
STEP5:メニューより「メールを保存」を実行して動作テスト
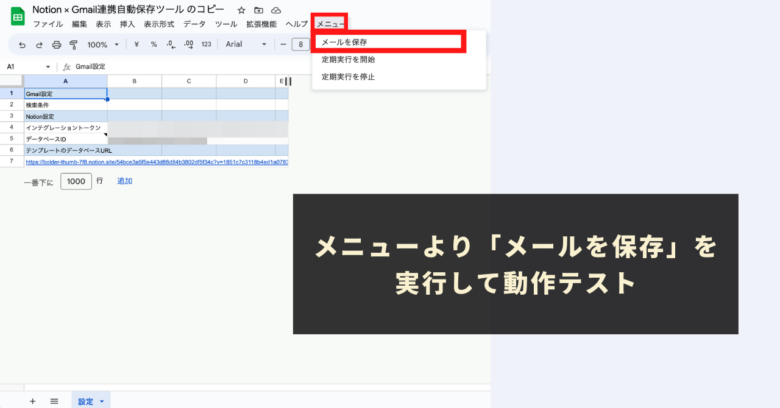
ここまで設定できたら、手動でGmailを取得し、Notionへ連携保存するテストをしてみましょう。
本ツール独自でご用意している「メニュー」より「メールを保存」を実行してください。
初めて本ツール独自の自動化メニューを実行する際には、初回認証プロセスが必要となります。初回認証プロセスの進め方は下記の記事に記載しておりますので、そちらをご参照ください。
「メールを保存」メニューを実行すると、インテグレーション(コネクト)が追加されたNotionデータベースにGmailの受信メールのうち事前に設定した検索条件に合致するメールが保存されていきます。
Notionデータベースに問題なく情報の取得および情報の出力がされていることが確認できれば、動作確認は完了です。
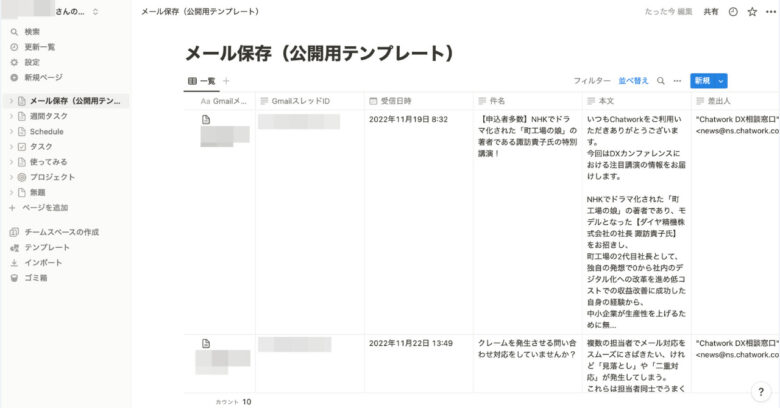
正しく実行されない場合やエラーが発生する場合は、STEP5までの設定に何らか問題がある可能性が高いため、STEP1からSTEP4までを改めて確認してみてください。
Notionデータベースに保存される内容
Notionのデータベースに保存される内容は下記になります。
- GmailメッセージID→クリックするとメールの内容全文が確認できます。
- 受信日時
- 件名
- 本文(200文字まで抜粋)
- 差出人
- 宛先(TO)
- CC
- BCC
仕様補足
- 過去に保存したメールは重複して保存されない仕様となっています。(保存ずみのメールか否かの確認のため、Notionデータベースを全件取得してチェックしております。そのため、データベースに登録されたデータが非常に多くなった場合、実行時間が長くなる可能性があります。)
- HTMLメールについては、プレーンテキストで保存される仕様となっております。
STEP6:「メニュー」より「定期実行を開始」を実行
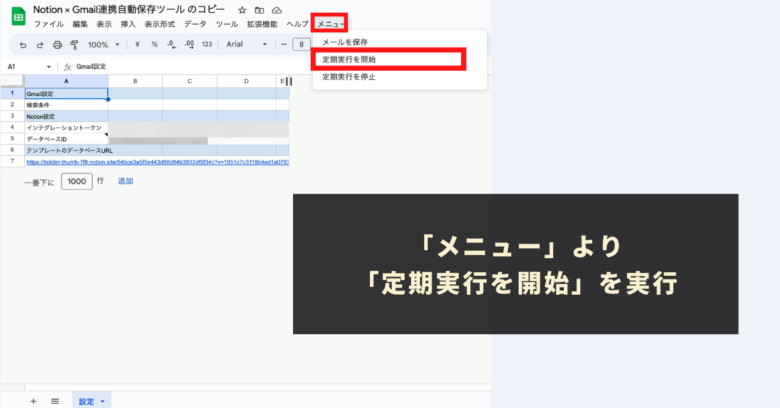
最後にメールの取得およびNotionへの連携保存を自動化する設定をします。
本ツール独自の「メニュー」より「定期実行を開始」を実行してください。
「定期実行を開始」メニューが実行されると、以降1時間ごとにGmailの自動取得およびNotionへの自動保存処理が走るようになります。
参考:「定期実行を停止」機能もご用意しております
定期取得を設定後、定期取得をストップしたい場合に利用できる「定期実行を停止」メニューもご用意しております。必要に応じてご利用ください。
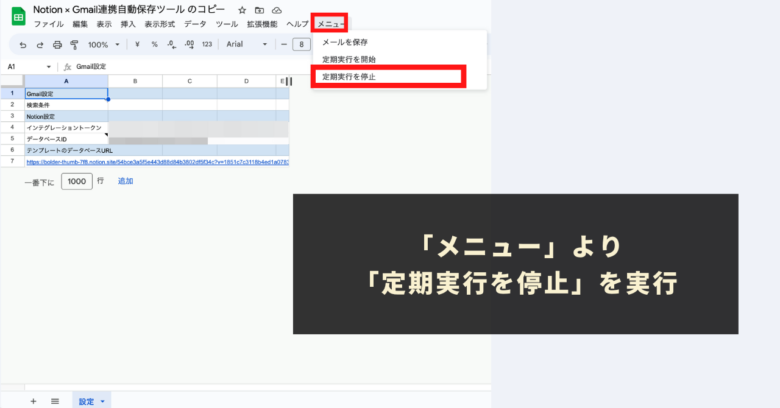
Notion × Gmail連携自動保存ツール:ご利用上の注意点
- 本ツールの利用には、Googleアカウント、Notionアカウントが必要になります。
- 本ツールはNotion APIを使用して操作しております。場合によっては、一時的に情報の操作に失敗するケースもございます。予めご了承ください。
- Notion APIを設定・利用するためには、ご自身がワークスペースのオーナー権限をお持ちであることが必要となります。
- 本ツールの利用で発生した問題の責任は負いかねます。事前に使い方をテスト、理解した上で、ご利用ください。
- ツールおよびプログラムの著作はGASラボにあります。無断での転載・再販・配布・共有やソースコードのコピーは固く禁止しております。
- 本ツールは処理時間に上限があります(約6分)。あらかじめご了承ください。
- 本ツールは初回利用時に「認証・許可プロセス」が発生します。認証・許可を下記の記事を参考に進めて下さい。
- 本ツールはNotion APIの仕様変更に伴い、ツール自体の仕様が変更になる可能性やアップデートされる可能性がございます。予めご了承ください。