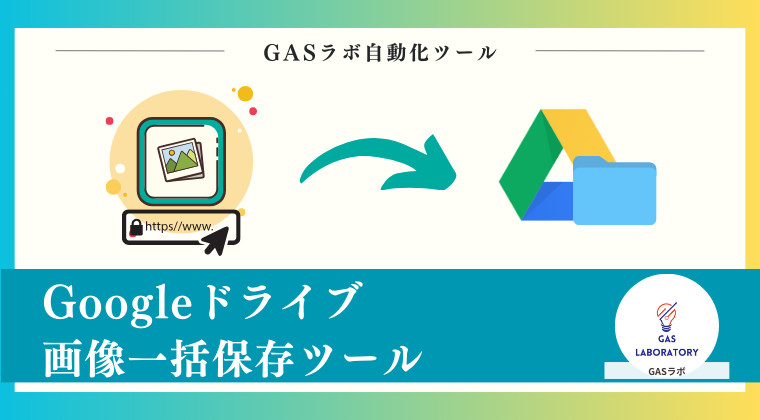本記事では自動化ツールやAIツールを企画開発するGASラボの「Googleドライブ画像一括保存ツール」の概要・使い方、入手方法、よくある質問に関するQ&Aについて詳しく解説しております。
【初めての方へ】Googleドライブ画像一括保存ツールの概要
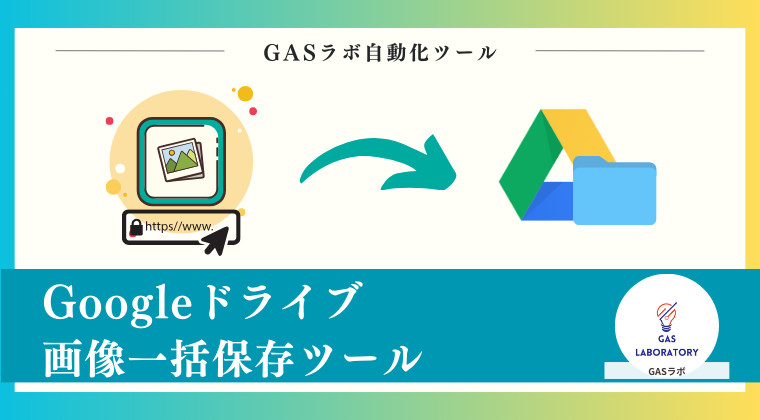
本ツールは、Googleドライブに複数の画像を一括で保存できるGAS自動化ツールです。
- 複数の画像URLから画像を一括でダウンロード
- 画像の保存先はGoogleドライブ内の任意のフォルダを指定可能
- 保存する画像のファイル名を指定可能
- マイドライブ内のフォルダ一覧出力機能あり
複数の画像URLから画像をダウンロードする際、手作業で実行していると多くの時間を要してしまいます。
しかし本ツールを利用すれば、リストアップした複数の画像URLから画像を一括でダウンロードできます。
画像の保存先はGoogleドライブで、特定のフォルダも指定可能です。
また、画像を保存する際に任意のファイル名を指定することもできます。
さらに、本ツールにはGoogleドライブ(マイドライブ)内のフォルダ全てを一覧出力(フォルダ名、フォルダURL、フォルダIDの出力)する機能も搭載しており、マイドライブを整理する際の可視化にもご利用いただけます。
なお、本ツールは「Google Apps Script(GAS)」を実装したGoogleスプレッドシート形式のツールで、ソフトのインストールなどは不要です。
Googleスプレッドシートが使えるパソコンなら、WindowsでもMacでもご利用いただけます。
複数の画像URLから画像を一括ダウンロードしたい方、Googleドライブの整理をしたい方、GASラボの「TikTok投稿データ自動取得サービス」 などをご利用されている方などにおすすめのツールです。
Googleドライブ画像一括保存ツールの3つの特徴
複数のURLからGoogleドライブに画像を一括保存!
- 複数のURL(公開されているもの)から画像をGoogleドライブに一括保存することができます。
- URLを指定する際に入力されたURLの画像プレビュー機能も搭載しておりますので、保存する画像に誤りが無いかを確認することもできます。
ファイル名や保存先フォルダ指定など保存オプションも豊富に用意
- 本ツールでは、指定されたURLの画像ファイルをGoogleドライブにダウンロード・保存する際に、各画像のファイル名や保存先フォルダの指定が可能です。
- 生成先フォルダは既に存在するフォルダからプルダウンで選ぶだけなので、フォルダ名の入力やフォルダURLを取得して指定する手間もありません。
- また、画像の公開権限設定も可能で、画像の保存と同時に共有範囲を「公開」にすることもできます。
Googleドライブのフォルダ一覧を出力する機能も搭載!
- Googleドライブの操作、編集、整理で便利なGoogleドライブ(マイドライブ)のフォルダ一覧を出力する機能も搭載しております。
- Googleドライブ(マイドライブ)にある全てのフォルダのフォルダ名、フォルダID、フォルダURLを取得して出力する仕組みとなっています。
Googleドライブ画像一括保存ツールはこんな方におすすめ
- 大量の画像URLから画像を一括でダウンロードしたい方
- GASラボの「TikTokデータ自動取得サービス」 をご利用されている方
- 画像のダウンロードと共にGoogleドライブの整理もしたい方
Googleドライブ画像一括保存ツールのご利用マニュアル
STEP1:配布リンクの本ツール(Googleスプレッドシート形式)をコピー
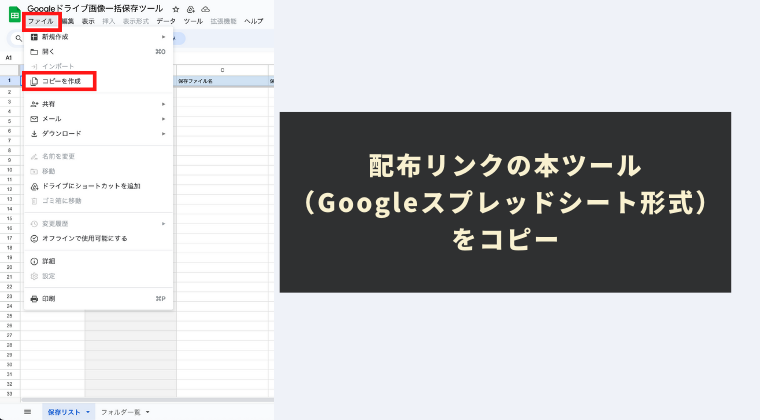
本ツールはGoogle Apps Script(GAS)の自動化スクリプトが実装された「Googleスプレッドシート」形式の自動化ツールです。
ツール配布リンクから確認できるツールは安全のため「閲覧権限」のみとなっております。
本ツールに実装された自動化メニューを有効化するためには、ツールのコピーを生成する必要があります。
スプレッドシートのツールバーの「ファイル」→「コピーを作成」をクリックすることで、自動化メニューが有効化されたコピーツールを生成できます。
コピーツールにはプログラムも一緒にコピーされますので、コードを編集する必要性は全くありませんので、ご安心ください。
STEP2:ツールバーの「メニュー」より「フォルダ一覧更新」をクリック
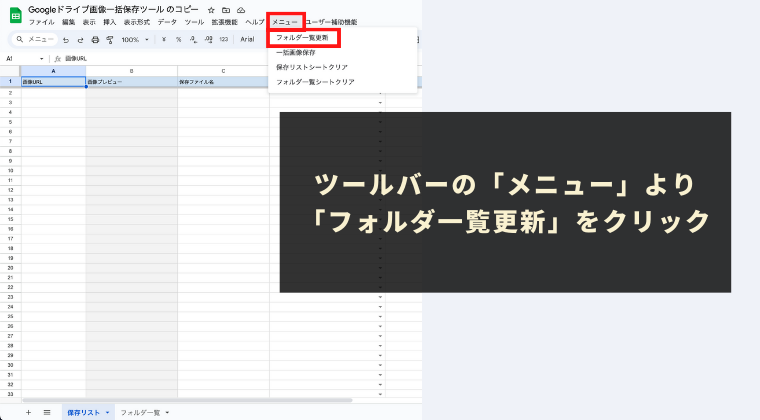
次に画像を一括保存する先の「フォルダ」の選択肢を自動化メニューで用意します。
本ツール独自で用意された「メニュー」より「フォルダ一覧更新」をクリックしてください。
初めて本ツール独自の自動化メニューを実行する際には、初回認証プロセスが必要となります。初回認証プロセスの進め方は下記の記事に記載しておりますので、そちらをご参照ください。
本自動化メニューを実行すると、本ツールの「フォルダ一覧」シートに現在ログイン中のGoogleアカウントのマイドライブにあるフォルダ一覧が出力されます。
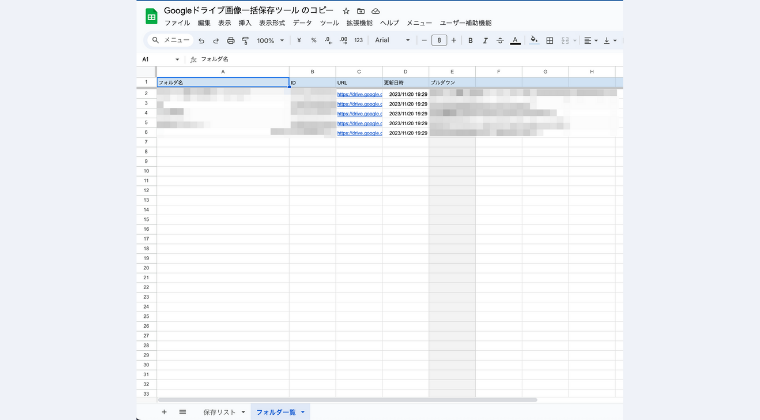
※これが本ツールのGoogleドライブ(マイドライブ)のフォルダ一覧を出力する機能にあたります。フォルダ構成が変わった場合には、「フォルダ一覧更新」をクリックいただき、更新してください。
フォルダ一覧シートに関する注意点
フォルダ一覧シートには、「プルダウン列(E列)」に関数が入っております。
この関数が削除されてしまいますと、以降の機能が正常に利用できなくなりますので、ご注意ください。
誤って削除してしまった場合には、ツール配布リンクよりコピー元ファイルを再度コピーし直してご利用されることをお勧めいたします。
STEP3:「保存リスト」シートに画像URLや各種保存オプションを設定
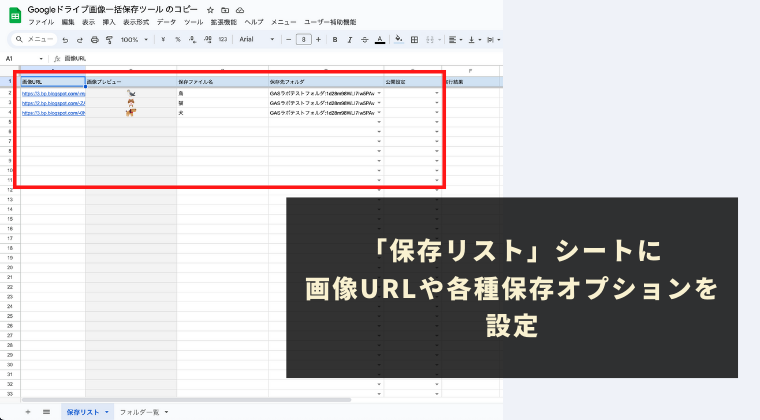
次に一括保存したい画像の公開URLや各種保存オプションを設定します。
本ツールの「保存リスト」シートに下記の4点の情報を設定してください。
保存リストシート設定項目
- 画像URL
- 必須入力項目
- 一括保存したい画像のURLを入力します。
- 公開されているURL(リクエストの制限のないURL)を指定してください。
- 画像以外のURLを入力した場合や、リクエストが許可されていないURLを指定した場合、正しく動作しません。
- 保存ファイル名
- 任意入力項目
- 保存ファイル名を任意で指定することができます。
- 保存ファイル名を指定しない場合、デフォルトのファイル名は「URL」となります。
- 保存先フォルダ
- 任意入力項目
- 生成先のフォルダを指定したい場合には、「生成先フォルダ名」をプルダウンから選択してください。
- 選択肢は「フォルダ一覧」シートの「プルダウン」の列情報から選択できるようになっております。
- そのため、既にドライブに存在しているフォルダのみが選択できるようになっております。
- プルダウンの列情報は「フォルダ名+フォルダID」の構成になっておりますので、同じフォルダ名が複数ある場合には、フォルダIDを確認して、適切な選択肢を設定するようにしてください。
- 「生成先フォルダ名」を指定しない場合、マイドライブ直下に新規フォルダが生成されるようになります。
- 公開設定
- 任意入力項目
- 公開設定を「公開」にすると、ファイルの「一般的なアクセス」が「リンクを知っている全員」かつ「閲覧権限」となります。
- スプレッドシートでIMAGE関数を利用する場合などはこちらを「公開」にしてください。
- 「公開」に設定しない場合(空欄の場合)、「一般的なアクセス」は「制限付き」となります。
保存ファイル名を入力する際の注意事項
保存ファイル名を入力する際に、「2022年10月」などの日付情報を入力する場合には、書式が変わる可能性があるので、注意が必要です。セルの書式を「書式なしテキスト」に設定すると、意図した通りの文字列になるかと思いますので、お試しください。
STEP4:「メニュー」より「一括画像保存」をクリック
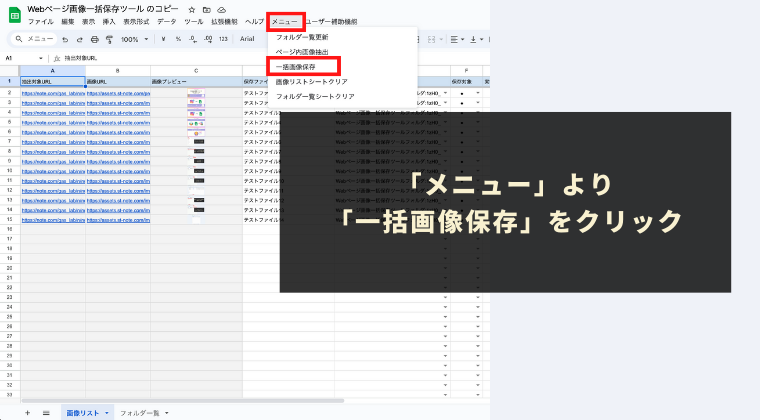
最後に保存リストに入力したURLや保存オプション情報を元に、画像をGoogleドライブに一括保存します。
本ツール独自の「メニュー」より「一括画像保存」をクリックして下さい。
本自動化メニューを実行しますと、指定されたURLのうち、保存済みの行をスキップした上で最大50件まで画像を一括でGoogleドライブに保存する処理が走ります。
保存時のファイル名や保存先フォルダ、公開設定は事前に「保存リスト」シートにて設定された通りに保存されていきます。
保存されましたら、「実行結果」列に保存された画像ファイルのURL情報やエラー情報が出力されますので、必要に応じてご確認ください。
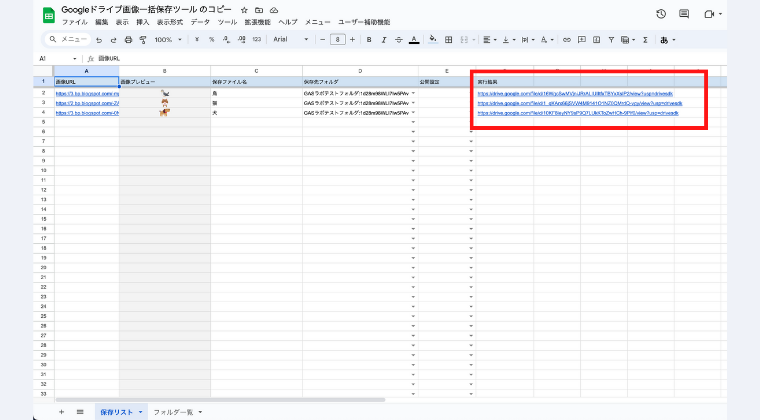
Googleドライブ画像一括保存ツールの便利な機能
フォルダ一覧シートクリア機能
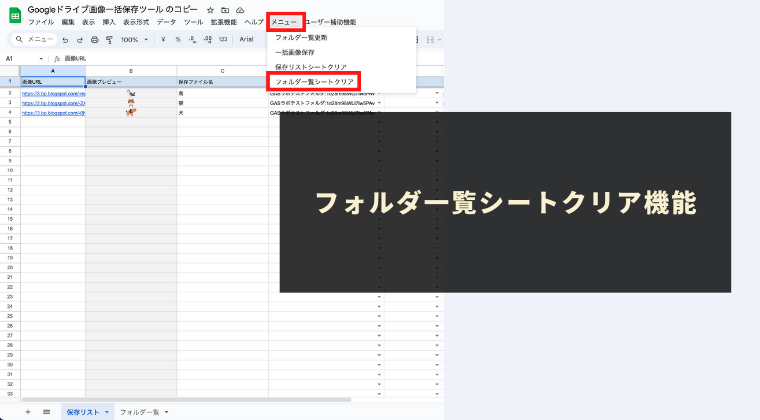
本ツールではフォルダ一覧シートをクリアする機能もご用意しております。
フォルダ一覧シートをクリアしたい場合には、本ツール独自の「メニュー」より「フォルダ一覧シートクリア」を実行して下さい。
保存リストシートクリア機能
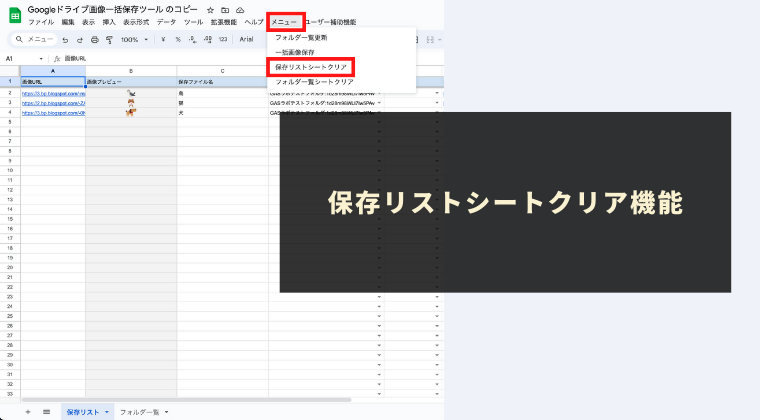
保存リストシートをクリアする機能もご用意しております。
保存リストシートをクリアしたい場合には、本ツール独自の「メニュー」より「保存リストシートクリア」を実行して下さい。
Googleドライブ画像一括保存ツールご利用上の注意点
- 本ツールの利用には、Googleアカウントが必要になります。
- 本ツールは共有ドライブのフォルダ情報の取得や指定に非対応です。
- 本ツールの「保存リスト」シートの「画像プレビュー」列には関数が入っております。この関数を削除されてしまうと、画像プレビューができなくなりますので、ご注意ください。
- 本ツールの利用で発生した問題の責任は負いかねます。事前に使い方をテスト、理解した上で、ご利用ください。
- ツールおよびプログラムの著作はGASラボにあります。無断での転載・再販・配布・共有やソースコードのコピーは固く禁止しております。
- 本ツールは処理時間に上限があります(約6分)。一括保存する画像の数が多い場合や、取得するフォルダの数が多い場合には、制限時間内に処理が完了できない可能性があります。一括保存する画像URLの調整をする、フォルダの整理をするなどで調整いただくようお願いいたします。
- 本ツールは初回利用時に「認証・許可プロセス」が発生します。認証・許可を下記の記事を参考に進めて下さい。
Googleドライブ画像一括保存ツールに関するQ&A
Googleドライブ画像一括保存ツールはどこで入手できますか?
2023年11月現在、Googleドライブ画像一括保存ツールは下記のプラットフォームにて公開しております。