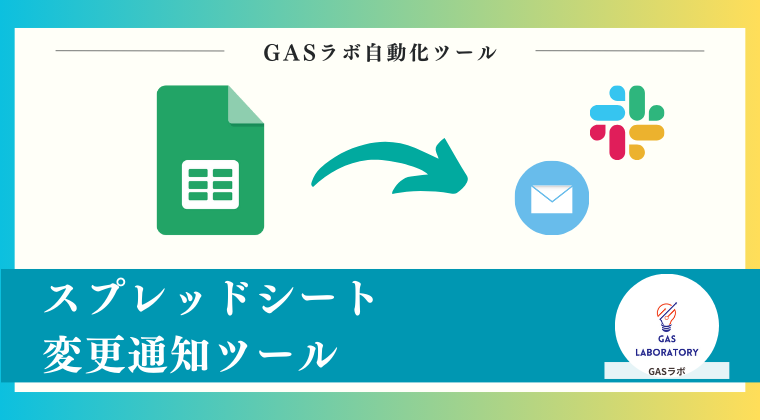本記事では自動化ツールやAIツールを企画開発するGASラボの「スプレッドシート変更通知ツール」の概要・使い方、入手方法、よくある質問に関するQ&Aについて詳しく解説しております。
スプレッドシート変更通知ツールご利用ガイド
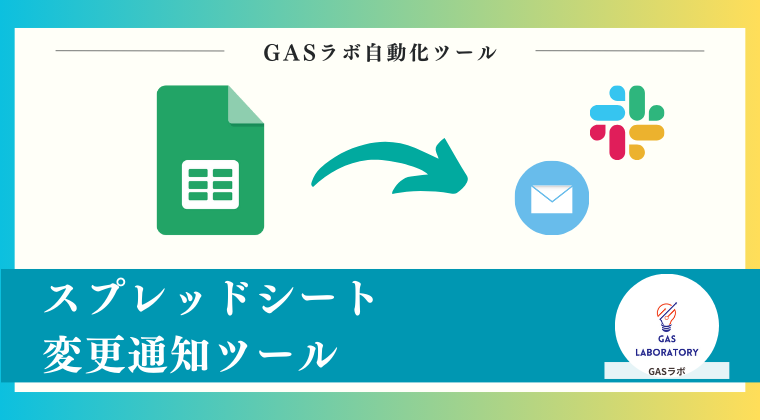
本ツールは、Googleスプレッドシートに変更があった際にSlackやメールで通知できるツールです。
- Googleスプレッドシートに変更があるとSlackやメールで通知
- 変更の検知はGoogleスプレッドシートのシートやカラム(列)で指定も可能
- 通知を受け取るSlackは有料プラン・無料プランどちらでも利用可能
Googleスプレッドシートを業務などで複数名で共有して使う際、誰かの手によって変更が加えられることがあります。
変更があるたびに内容のチェックをしたいと思っても、逐一更新時間をチェックしなければならず、あまり生産的ではありません。
ですが本ツールを使えば、Googleスプレッドシートの変更をSlackやメールで把握できます。
Googleスプレッドシートの変更を検知する条件として、特定のシートやカラム(列)を指定することも可能です。
この機能を使えば、Googleスプレッドシートに変更があったかどうかを見に行く必要はなくなります。
Slackやメールで通知を受けたタイミングでチェックすればよいため、ほかの業務に集中できるようになるでしょう。
なお、本ツールはGAS(Google Apps Script)を実装したGoogleスプレッドシート形式のツールです。
OS(Windows・Mac等)に関係なく、簡単な操作でどなたでもご利用いただけます。
会社やチームでGoogleスプレッドシートを共有している方に、おすすめのツールです。
スプレッドシート変更通知ツールの3つの特徴
スプレッドシートが変更された際にSlackやメールで変更を通知
スプレッドシートが変更された際に、Slackやメールで変更を通知します。
Slackは無料プラン・有料プラン(WebhookURLの利用/チャネル専用メールの利用)どちらでも対応しております。
変更を検知する特定のシートやカラム(列)を指定可能
本ツールは変更を検知するシートやカラム(列)を指定することができます。
通知が必要な変更内容を限定することで、無駄な確認作業を極力減らすことができます。
コード編集不要!どなたでも簡単にご利用可能なシンプルな操作
本ツールはGASラボのこだわりである「操作の簡単さ」「シンプルさ」にこだわって開発しました。
クリックと入力操作のみで完結するため、どなたでも簡単にご利用いただけるツールです。
スプレッドシート変更通知ツールはこんな方にオススメ!
- 共有スプレッドシートの変更を自動で検知したい方
- スプレッドシートの更新をSlackに自動通知をしたい方
スプレッドシート変更通知ツールご利用マニュアル
STEP1:ご購入されたGoogleスプレッドシートをコピー

本ツールは自動化スクリプト「GAS(Google Apps Script)」が実装された、「Googleスプレッドシート形式」の自動化ツールです。
ご購入いただいた本ツール(Googleスプレッドシート)は安全のため、「閲覧権限のみ」に制限して配布しています。
自動化メニューをご利用いただくには、本ツール自体をコピーしていただく必要があります。
スプレッドシートのツールバーの「ファイル」→「コピーを作成」をクリックして、ツールのコピーを生成してください。
※コピーシートにはプログラムも一緒にコピーされますので、コードを編集する必要性は全くありませんので、ご安心ください。
STEP2:ツールバーの「メニュー」より「設定」をクリック。
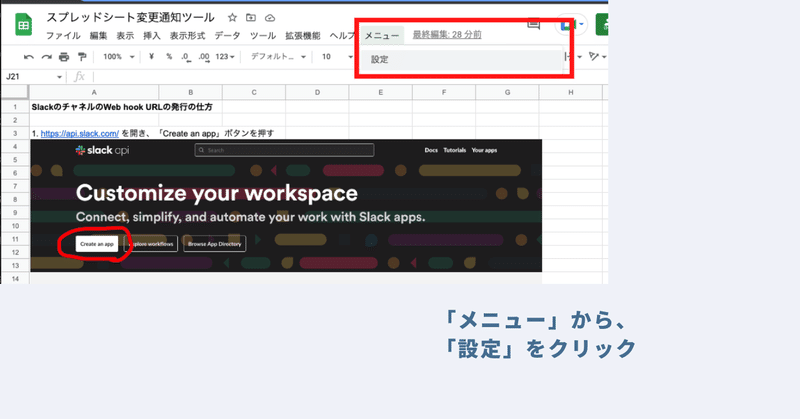
次に本ツールの設定メニューをクリック操作で表示します。
ツールバーに本ツール独自の「メニュー」が用意されています。
「メニュー」より「設定」をクリックいただければ、設定用のモーダルが表示されます。
本ツールでは初回自動化メニュー実行時に「認証・許可プロセス」が発生します。認証・許可を下記の記事を参考に進めて下さい。
STEP3:設定用モーダルにて、変更通知設定情報を入力し、保存をクリック
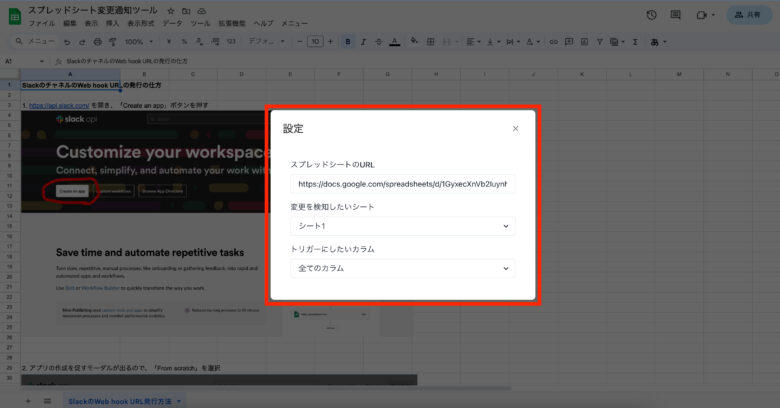
最後にスプレッドシートの変更を通知する設定をモーダルで設定していきます。
設定用モーダルにて、下記の変更通知設定情報を入力・設定いただき、保存をクリックしてください。
保存が無事に完了しましたら、変更通知が実行されるようになります。
変更通知設定項目
スプレッドシートのURL
変更通知を設定したいスプレッドシートのURLを入力します。
変更を検知したいシート
変更を検知したいシートのシート名を選択します。
トリガーにしたいカラム
変更検知のトリガーにしたいシート上のカラム(列)を指定することができます。全てのカラム(列)に設定することも可能です。
通知方法
通知方法はEmailもしくはSlack(無料版 or 有料版)を設定します。下記はそれぞれで必要な情報です。
Emailの場合:通知するEmailアドレスを入力
Slack無料版の場合:Web hook URLを入力
Slack有料版の場合: チャネル専用Emailを入力
※Slackの無料版、有料版の場合の設定方法は本記事後半に記載しております。
通知メッセージ
カラムを指定してカスタマイズすることが可能です。
通知条件(任意)
- 通知の条件を設定できます。トリガーにしたいカラムを全てのカラム(列)に設定しつつ、本項目で通知するかどうかを判定するといった使い方ができます。
仕様補足
- 変更通知を設定したいスプレッドシートのURLを変更する場合、以前に設定されていた変更通知設定は削除され、新しいスプレッドシートの変更通知設定が新たに適用される仕様となっています。
- Slack有料版でも、WebhookURLを利用しての通知も可能です。
- 通知をオフにしたい場合は「通知をオン」のトグルボタンをオフに設定してください。
本ツールを利用した際の通知イメージ(Slackの場合)
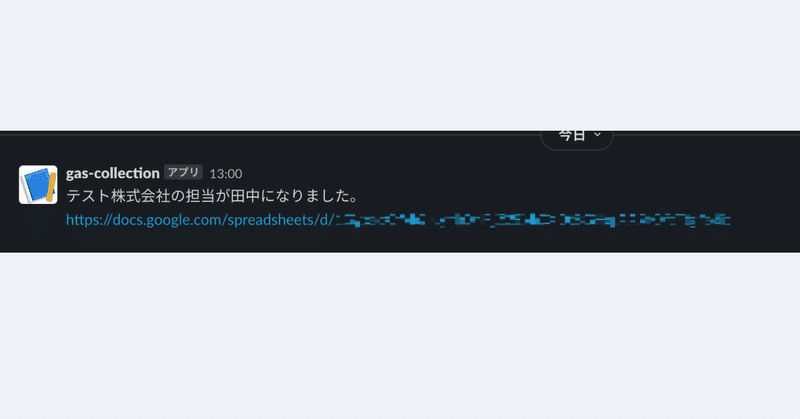
事前に設定した通知文字列と一緒に対象のスプレッドシートのURLリンクが表示されます。
(これは、メールでの通知を設定した場合も同様です。)
【TIPS】複数のスプレッドシートの変更通知を設定する方法
本ツールではツール1つにつき、1つのスプレッドシートの変更通知を設定することができます。
そのため、複数のスプレッドシートにて変更通知を設定する場合には、ツールを複数コピーしていただき、それぞれのツールにて変更通知を設定してください。
Slackへの変更通知設定に関する補足
本ツールのSlack通知設定は、Slackの加入されているプランによって異なります。
Slack無料版を御利用されている方は「Web hook URL」を利用した設定方法、Slack有料版を御利用されている方は「Web hook URL」または「チャネル専用Email」のいずれかで設定してください。
Slack無料版/有料版をご利用の方へ:Web hook URLの取得方法
ツール内のシートにスクリーンショット付きで手順の紹介を掲載しています。そちらをご参考にしていただければ幸いです。
Slack有料版をご利用の方へ:チャネル専用Emailの取得方法
下記の公式ヘルプページにチャネル専用Emailの取得方法が記載されておりますので、ご覧ください。
スプレッドシート変更通知ツール:ご利用上の注意点
本ツールを利用するためには、Googleアカウントが必要になります。
- 本ツールのSlack通知機能をご利用される場合は、SlackのAPIの利用権限が必要となります。
本ツールを利用することで発生した問題の責任は負いかねます。事前に使い方をテスト、理解した上で、ご利用ください。
Emailでの通知の場合やSlack有料アカウント(チャネル専用Email)の場合、Google Apps Scriptを使用して、メールを送信する仕組みを採用しており、1日に転送できる上限は100通(厳密には、CC、BCCを含む宛先の数)です。ご注意ください。
ツールおよびプログラムの著作はGASラボにあります。無断での転載・再販・配布・共有やソースコードのコピーは固く禁止しております。
- 本ツールは処理時間に上限があります(約6分)。
本ツールは初回利用時に「認証・許可プロセス」が発生します。認証・許可を下記の記事を参考に進めて下さい。