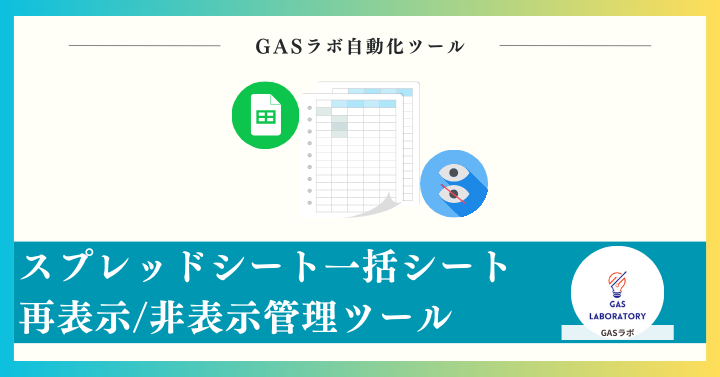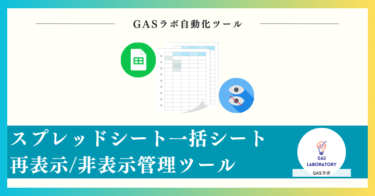本記事では自動化ツールやAIツールを企画開発するGASラボの「スプレッドシート一括シート再表示/非表示管理ツール」の概要・使い方、入手方法、よくある質問に関するQ&Aについて詳しく解説しております。
スプレッドシート一括シート再表示/非表示管理ツールの概要
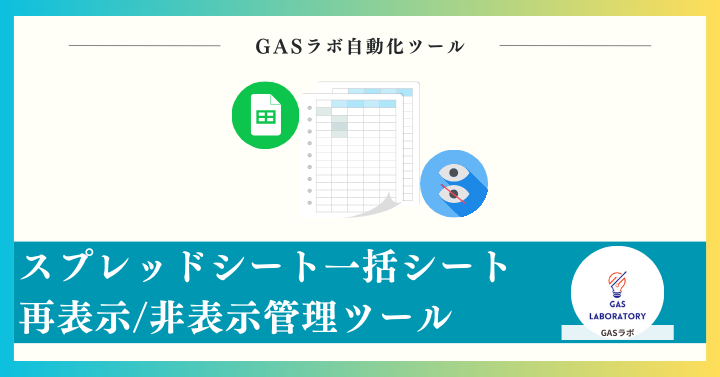
本ツールは、Googleスプレッドシートのシートの非表示・再表示を一括で実施できるツールです。
- 特定のGoogleスプレッドシートで任意のシートの非表示・再表示を一括操作可能
- URLで指定したGoogleスプレッドシートの「シート一覧情報」を出力
Googleスプレッドシートのシートは非表示にしたり再表示したりできますが、特に複数の非表示シートを再表示する際は1つずつクリックしなければならず、手間がかかります。
本ツールは、そのような手間のかかる操作を一括で自動化できるツールです。
Googleスプレッドシートのシートを任意で指定し、一括で非表示、または再表示できます。
本ツールには、URLで指定したGoogleスプレッドシートの「シート一覧情報」を自動取得する機能が搭載されているので、シートの一括非表示や一括再表示をしやすいのが特徴です。
自動取得できるシート一覧情報には、各シートの表示状況(表示/非表示)も出力されます。
なお、本ツールは「GAS(Google Apps Script)」を実装したGoogleスプレッドシート形式のツールです。
必要な操作は情報の入力とクリック操作のみで、コード編集不要で利用できるツールとなっており、プログラミングスキルを持っていない方でも、簡単にお使いいただけます。
Googleスプレッドシートのシート一括非表示・再表示を試してみたい方、シート一覧情報を簡単に可視化できる仕組みを利用したい方におすすめのツールです。
スプレッドシート一括シート再表示/非表示管理ツールの3つの特徴
特定のスプレッドシートの選択したシートの「表示状態」を一括管理
- 本ツールは指定したスプレッドシートの選択したシートを一括で再表示または非表示に変更できるツールです。
- スプレッドシートの標準機能では実現できない「一括再表示」も実現可能です。
シート一覧情報を自動出力する機能も搭載
- 指定のスプレッドシートのシート一覧情報(表示状況を含む)を自動で取得する機能も搭載しています。
- そのため、シートの再表示/非表示の一括変更作業を効率的に実施できます。
プログラミングコード編集不要!誰でも簡単操作
- 本ツールのご利用方法はシンプルです。
- 他でよくあるプログラミングコードの編集やコピペは不要です。
- 入力とクリックのみで操作できるツールであるため、どなたでも簡単にご利用いただけます。
スプレッドシート一括シート再表示/非表示管理ツールはこんな方におすすめ
- 特定のGoogleスプレッドシートのシートを一括で再表示または非表示にしたい方
- 指定したスプレッドシートのシート一覧情報を自動で可視化したい方
- ノンプログラマーでコード編集に不安がある方
スプレッドシート一括シート再表示/非表示管理ツールのご利用マニュアル
STEP1:配布リンクから入手した本ツール(Googleスプレッドシート)をコピー
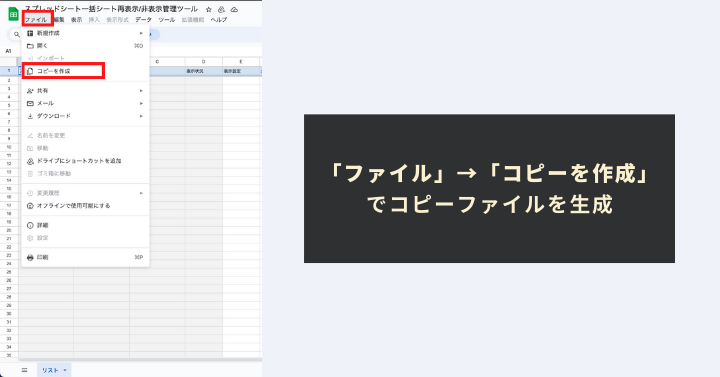
本ツールは「GAS(Google Apps Script)」の自動化スクリプトを既に実装した「Googleスプレッドシート形式」のツールです。
配布リンクから入手できるツールは、安全のため「閲覧権限のみ」に設定しております。
本ツールに実装された「自動化メニュー」を有効にするには、入手当初のオリジナルのツールを「コピー」する必要があります。
本ツール(スプレッドシート)のツールバーにある「ファイル」→「コピーを作成」をクリックすることで、自動化メニューが有効になったツールのコピーを生成できます。
コピーシートにはプログラムも一緒にコピーされますので、コードを編集する必要性は全くございません。
STEP2:メニューより「シート情報取得」を実行し、スプレッドシートURLを指定
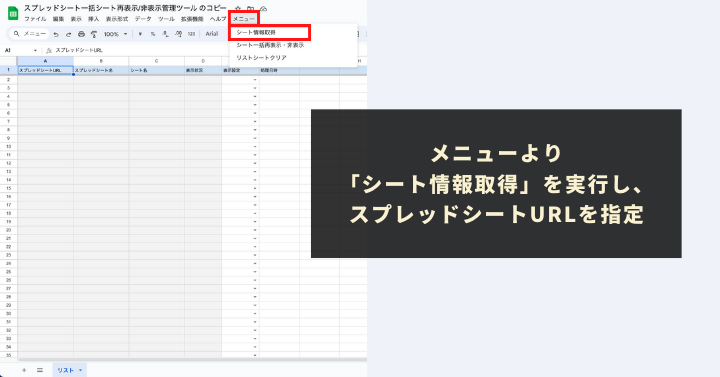
次に、指定したスプレッドシート内にあるシート一覧情報を自動化メニューで取得します。
本ツール独自の「メニュー」より「シート情報取得」メニューをクリックして実行します。
初めて本ツール独自の自動化メニューを実行する際には、初回認証プロセスが必要となります。初回認証プロセスの進め方は下記の記事に記載しておりますので、そちらをご参照ください。
本自動化メニューを実行すると、シート一覧情報を取得したいスプレッドシートURLを入力するテキストボックスが表示されます。
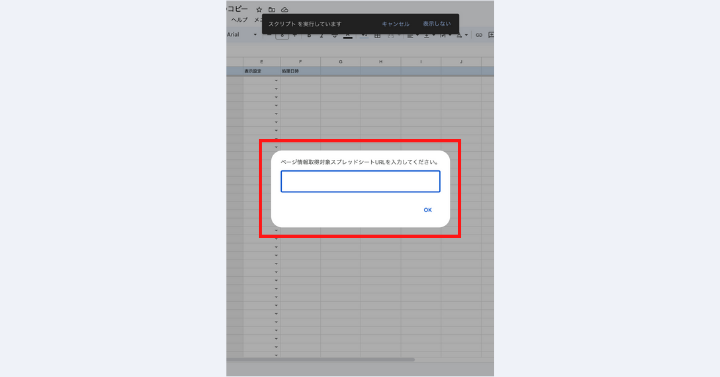
任意のスプレッドシートURLを入力し、「OK」をクリックしてください。
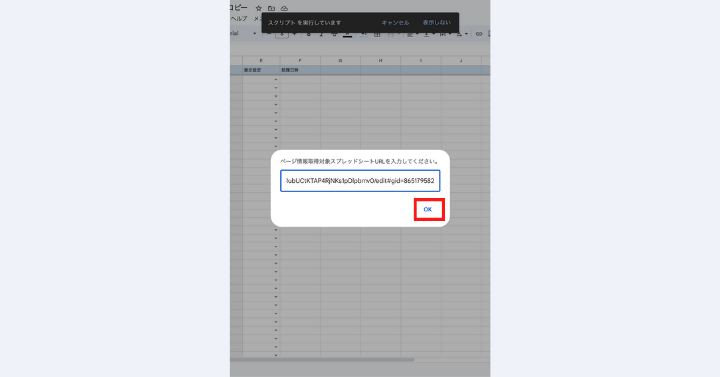
その後、テキストボックスに入力して指定したスプレッドシート内にあるシート一覧情報が本ツールの「リスト」シートに出力されます。出力される内容には、各シートの「表示状況(表示/再表示)」も出力されます。
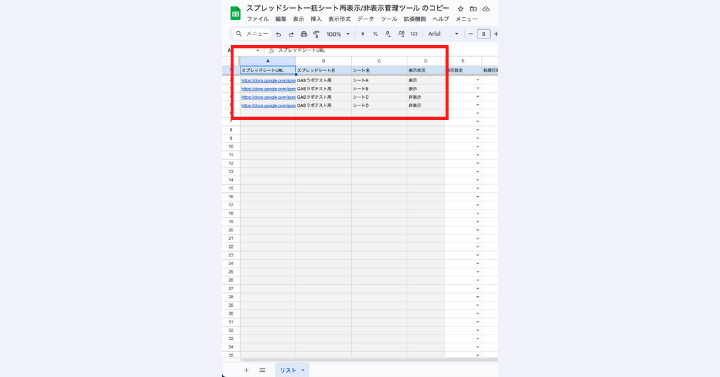
注意点
- 「シート情報取得」メニューを実行するたびに、本ツールの「リスト」シートがクリアされますので、ご注意ください。
STEP3:「リスト」シートにて各シートの表示設定を記入
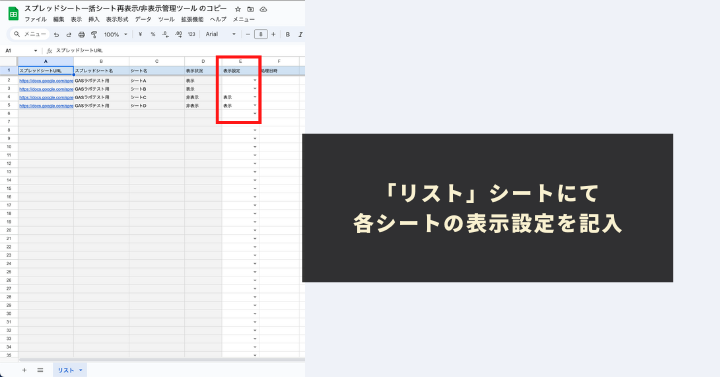
次に、シートの一括表示処理設定を進めます。
本ツールの「リスト」シートに出力されたシートごとに、E列の「表示設定」のプルダウンにて、一括再表示したい場合は「表示」、一括非表示にしたい場合は「非表示」を選択します。
注意点
- シートの再表示・非表示を一括処理できるシートの数に制限はありませんが、本ツールの制限時間は約6分ですので、制限時間内に処理できる数を記入するようにお願い致します。
STEP4:「メニュー」より「シート一括再表示・非表示」を実行
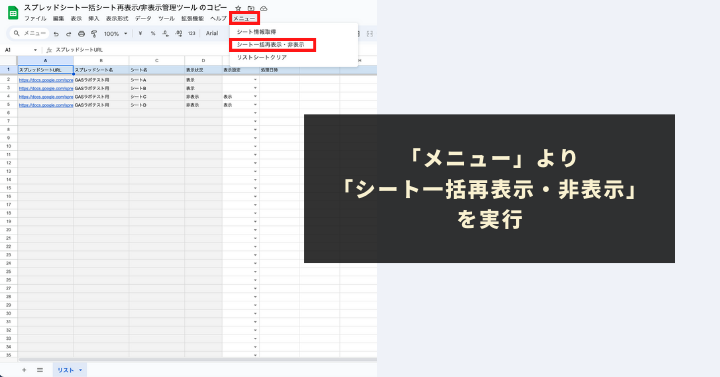
最後に、リストシートに記載した設定内容で、シートの再表示・非表示を一括実施します。
本ツール独自でご用意している「メニュー」より「シート一括再表示・非表示」をクリックして実行します。
「シート一括再表示・非表示」メニューを実行すると、各シートの再表示または非表示が一括で処理され、処理が完了次第、「リスト」シートの「処理日時」列(F列)に処理日時が出力されます。
(エラーが発生した場合は、処理日時の列にエラー内容が出力されます)
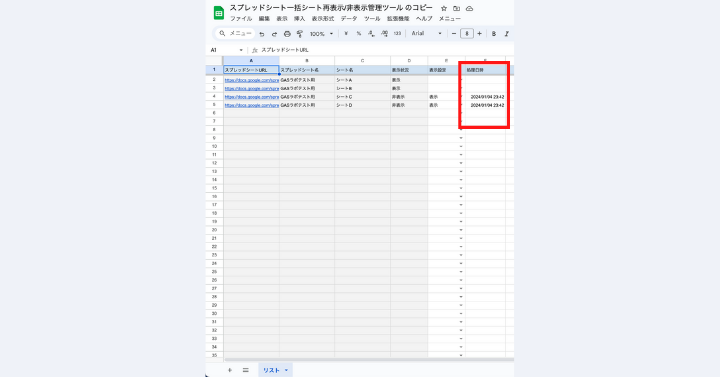
仕様補足
- 下記のケースに当てはまる「行」は処理がスキップされます。
- スプレッドシートURL(A列)が入力されていない行
- シート名(C列)が入力されていない行
- 表示設定(E列)が入力されていない行
- 処理日時(F列)に何かしらの文字列が入力されている行
参考:リストシートクリア機能のご案内
本ツールでは、簡単にリストシートをクリアできるよう、「リストシートクリア」メニューもご用意しております。必要に応じてご利用ください。
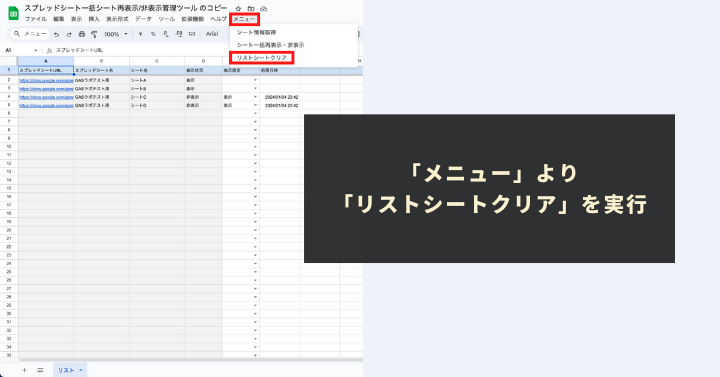
本ツールのご利用上の注意点
- 本ツールの利用には、Googleアカウントが必要になります。
- 本ツールの利用で発生した問題の責任は負いかねます。事前に使い方をテスト、理解した上で、ご利用ください。
- 本ツールは処理時間に上限があります(約6分)。処理時間を超える場合には、処理が完了できないケースもございます。一括再表示・非表示する数を減らすなどして調整してください。
- ツールおよびプログラムの著作はGASラボにあります。無断での転載・再販・配布・共有やソースコードのコピーは固く禁止しております。
- 本ツールは初回利用時に「認証・許可プロセス」が発生します。認証・許可を下記の記事を参考に進めて下さい。