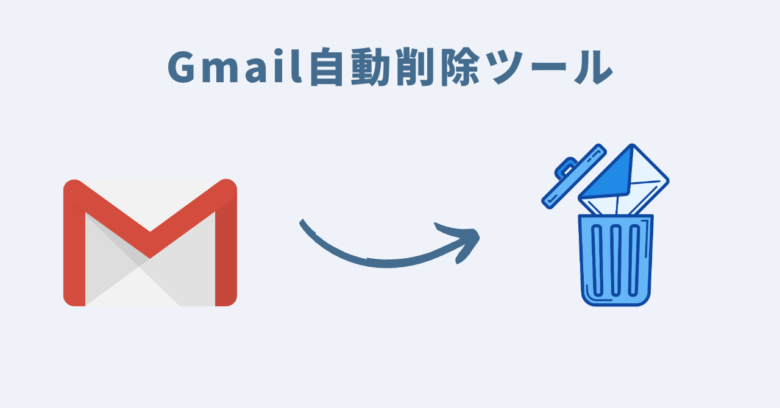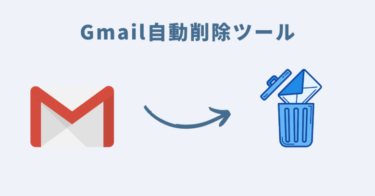本記事では業務自動化ツールを企画開発するGASラボの「Gmail自動削除ツール」の概要・使い方、よくある質問に関するQ&Aについて詳しく解説しております。
Gmail自動削除ツールの概要
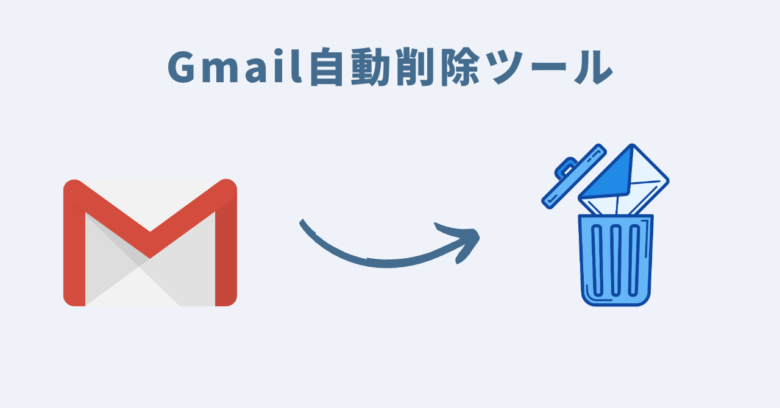
本ツールは、Gmailの受信箱のメールを特定の条件に従って自動削除できるツールです。
- 「Gmailで使用できる検索演算子」を使って特定の条件に一致するメールを自動削除
- 削除対象のメールは1時間毎に自動削除が可能
- 指定した条件に一致する削除対象のメールは事前にスプレッドシート上で確認が可能
Gmailを使っていると、たくさんのメールが届いてしまい、重要なメールを見逃してしまうといったことはないでしょうか?
また、Gmailを無料で使っている方などは、メールが溜まりすぎて容量の上限に達してしまい、メールを整理しなければならないという場面もあるでしょう。
しかし、日頃からメールの整理を行うのは大変な作業です。
そのようなお悩みを、本ツールを使うことで解消できます。
本ツールは「Gmailで使用できる検索演算子」を使い、自動削除したいメールの条件を設定できます。
削除対象に設定したメールは、1時間毎に自動で削除されます。
削除対象になったメールをスプレッドシート上でチェックする機能もあるので、誤って重要なメールまで削除してしまうこともありません。
なお、本ツールは「Google Apps Script(GAS)」を利用したツールとなります。
そのため、Googleスプレッドシートが利用できるパソコンであれば、すぐにご利用いただけます。
難しい操作なども必要ありませんので、基本的なパソコンスキルをお持ちであれば、簡単にお使いいただけます。
Gmailのメールの整理を効率化したい方、不要なメールを自動で削除したいとお考えの方におすすめのツールです。
Gmail自動削除ツールの3つの特徴
予め設定した条件に合致するGmailのメールを自動削除!
- ご利用されているGmailの新着メールのうち、任意の条件に合致するメールを定期的に自動削除(ゴミ箱に移動)することができるツールです。
- 「Gmailで使用できる検索演算子」を利用して削除対象のメールを指定するので、複数条件ややや複雑な条件も設定することも可能です。
削除対象メールの事前テスト出力機能搭載
- 削除したくないメールを削除してしまわないよう、指定した条件に合致する削除対象メールを事前にテスト出力して確認できる機能も搭載しております。
- 本ツールで削除せずとも、テスト出力機能だけを利用すれば、Googleスプレッドシートに特定のメールを出力するという使い方も可能です。
シンプルな操作でご利用可能!初心者でも安心!
- 本ツールはシンプルな操作の仕様にこだわって開発いたしました。
- クリックや入力といったシンプルな操作のみでご利用可能ですので、専門知識は必要ありません。
Gmail自動削除ツールはこんな方にオススメ!
- メールの整理に時間がかかり、他の仕事に集中できないとお困りの方
- メールボックスの整理を自動化して楽にしたいと考えている方
Gmail自動削除ツールのご利用マニュアル
STEP1:ご購入された本ツール(Googleスプレッドシート形式)をコピー
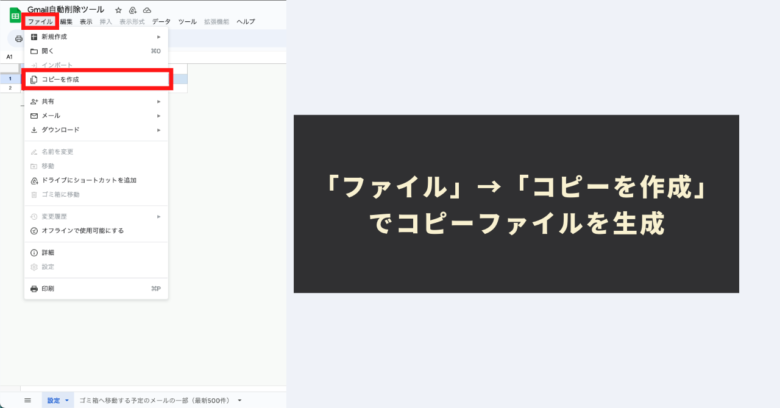
本ツールは自動化スクリプト(GAS)が実装された「Googleスプレッドシート形式」のツールです。ご購入当初のオリジナルのツールは「閲覧権限のみ」に制限されています。
本ツールに実装された自動化メニューをご利用するには、オリジナルのスプレッドシートをコピーしていただく必要があります。
スプレッドシートのツールバーの「ファイル」→「コピーを作成」をクリックして、コピーファイルを生成してください。
コピーシートには自動化処理のプログラムも一緒にコピーされますので、難解なプログラムコードを編集する必要性はありませんので、ご安心ください。
STEP2:設定シートにて自動削除するGmailの条件を設定
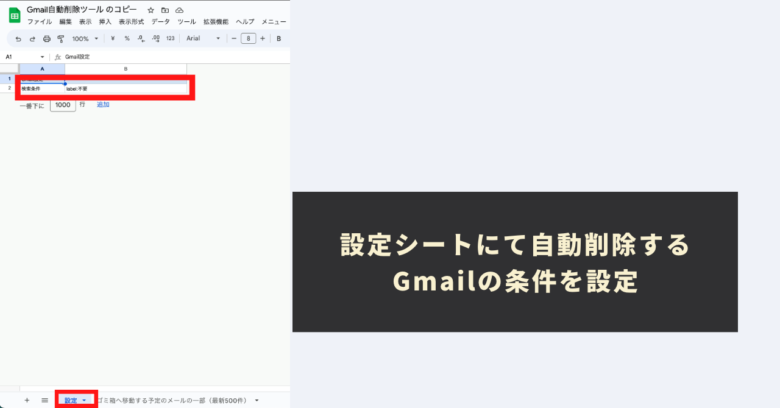
次に、自動削除するGmailのメール検索条件を設定します。
本ツールの「設定」シートにて、「Gmail設定>検索条件」の欄にて、「Gmail で使用できる検索演算子」を使用して指定します。
※特に指定しない場合は、最新のメール(10件)が取得される設定となります。
STEP3:メニューより「メールをゴミ箱へ移動(動作確認用)」を実行して動作テスト
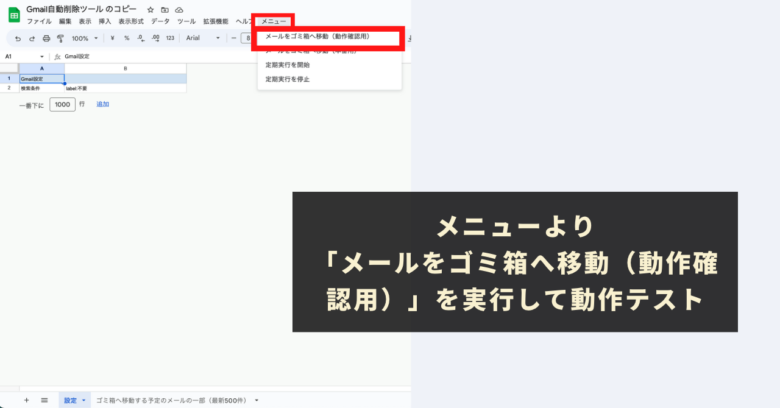
ここまで設定できたら、手動でGmailを取得し、削除予定となるGmailのメールを本ツールの「ゴミ箱へ移動する予定のメール」シートにテスト出力してみましょう。
本ツール独自でご用意している「メニュー」より「メールをゴミ箱へ移動(動作確認用)」を実行してください。
初めて本ツール独自の自動化メニューを実行する際には、初回認証プロセスが必要となります。初回認証プロセスの進め方は下記の記事に記載しておりますので、そちらをご参照ください。
「メールをゴミ箱へ移動(動作確認用)」を実行すると、設定シートにて入力された条件に合致するメールが最新500件取得され、「ゴミ箱へ移動する予定のメールの一部(最新500件)」シートに出力されていきます。
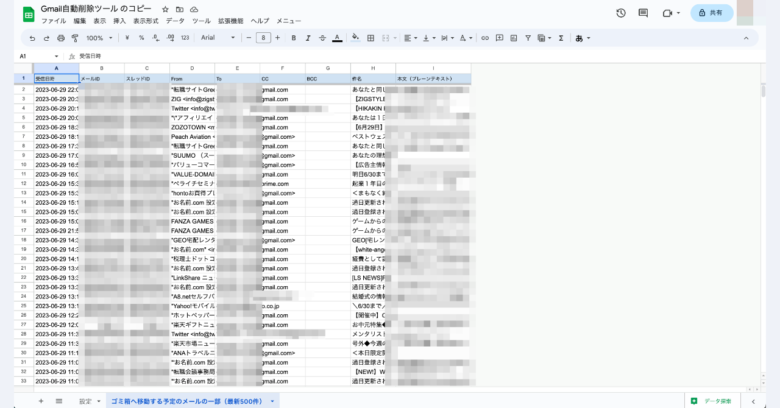
※この時点ではメールは削除(ゴミ箱に移動)されません。
仕様補足
- メールをゴミ箱へ移動(動作確認用)を実行すると、条件に合致するメールのうち、最新500件のみが取得、出力されますが、次のステップ以降で実際に削除する(ゴミ箱に移動)メールは最新500件を含む、条件に合致するメール全件が削除(ゴミ箱に移動)されます。
ゴミ箱へ移動する予定のメールの一部(最新500件)に出力される項目
- 受信日時
- メールID
- スレッドID
- From
- To
- CC
- BCC
- 件名
- 本文(プレーンテキスト)
STEP4:「メニュー」より「定期実行を開始」を実行
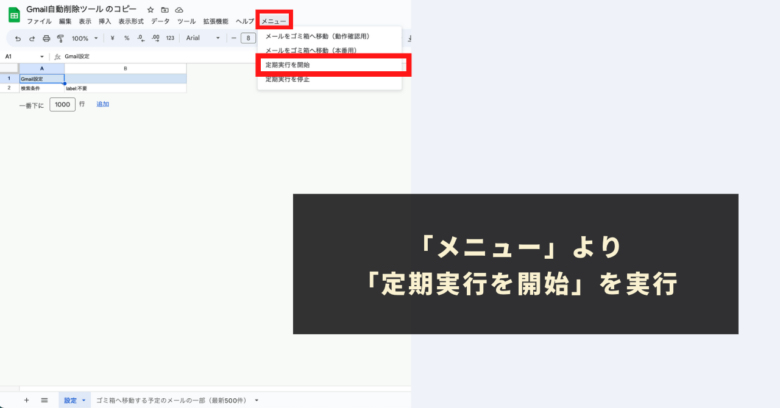
最後にメールの削除(ゴミ箱への移動)を自動化します。
本ツール独自の「メニュー」より「定期実行を開始」を実行してください。
「定期実行を開始」メニューが実行されると、以降1時間ごとに条件に合致するGmailの自動取得および削除(ゴミ箱への移動)処理が走るようになります。
参考:「定期実行を停止」機能もご用意しております
定期実行の設定後、定期実行をストップしたい場合に利用できる「定期実行を停止」メニューもご用意しております。必要に応じてご利用ください。
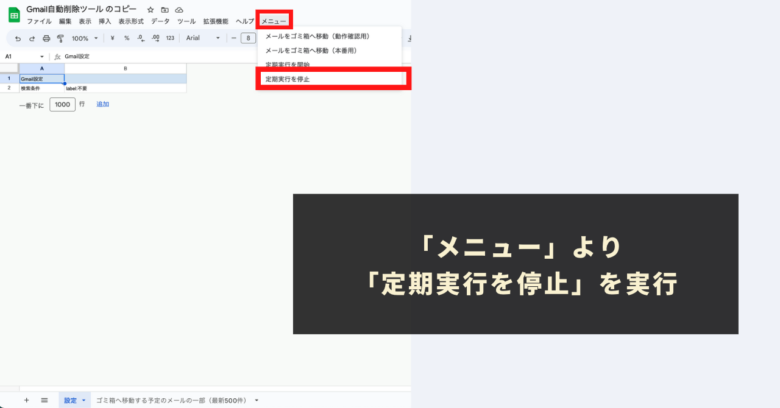
参考:手動でのメール一括削除機能もご用意しております。
定期実行ではなく、手動でメールの一括削除(ゴミ箱への移動)を実施したい場合にご利用できる「メールをゴミ箱へ移動(本番用)」のメニューもご用意しております。こちらも必要に応じてご利用ください。
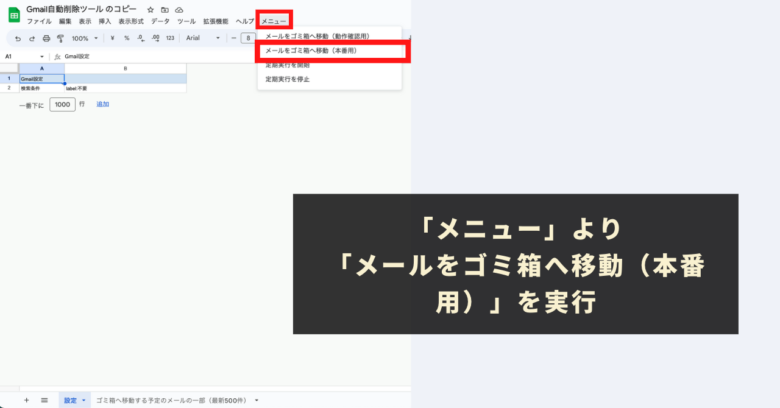
Gmail自動削除ツール:ご利用上の注意点
- 本ツールの利用には、Googleアカウントが必要になります。
- 本ツールの利用で発生した問題の責任は負いかねます。事前に使い方をテスト、理解した上で、ご利用ください。
- ツールおよびプログラムの著作はGASラボにあります。無断での転載・再販・配布・共有やソースコードのコピーは固く禁止しております。
- 本ツールは処理時間に上限があります(約6分)。削除(ゴミ箱への移動)処理が途中で終了してしまう可能性もございます。この場合、処理が中断されるだけで、中断されるまでのメールが削除されております。定期実行されている場合、次の定期実行時に残りのメールが削除されます。あらかじめご了承ください。
- 本ツールは初回利用時に「認証・許可プロセス」が発生します。認証・許可を下記の記事を参考に進めて下さい。
Gmail自動削除ツールに関するQ&A
Gmail自動削除ツールはどこで入手できますか?
2023年7月現在、Gmail自動削除ツールは下記のプラットフォームにて公開しております。