本記事では自動化ツールやAIツールを企画開発するGASラボの「Slack自動エクスポートツール」の概要・使い方、入手方法、よくある質問に関するQ&Aについて詳しく解説しております。
【はじめての方へ】Slack自動エクスポートツールとは?

本ツールは、Slackのメッセージを自動でスプレッドシートにエクスポートするツールです。
- Slackのメッセージを自動でスプレッドシートにエクスポート
- DMやアップロードされたファイルもダウンロード可能
- バックアップの取得タイミングは「月」「週」「日」単位で指定
Slackは無料プランだと90日以前のメッセージなどは閲覧できなくなります。
しかし本ツールを利用すれば、Slackのメッセージを自動でGoogleスプレッドシートにエクスポートできるため、あとから内容を確認することが可能です。
Slackの標準機能でエクスポートした場合、メッセージは「JSON 形式」となるため読み取りが難しくなりますが、本ツールはスプレッドシートにわかりやすい形式でエクスポートできます。
また、本ツールはメッセージ以外にDMや、アップロードしたファイルのダウンロードも可能です。
さらに、定期実行を利用すれば「月単位」「週単位」「日単位」のお好きな間隔でSlackのメッセージを自動エクスポートできます。
なお、本ツールは買い切り型で、月額費用などはかかりません。
Googleスプレッドシート形式のツールなので、WindowsでもMacでも動作します。
操作も入力とクリックのみの簡単なものなので、どなたでもご利用いただけます。
Slackを無料プランで利用している方におすすめのツールです。
Slack自動エクスポートツールの5つの特徴
Slackのメッセージをスプレッドシートに一括バックアップ
- Slackの取得可能なチャネルのメッセージ(無料プランの上限メッセージ)を全件取得し、Googleスプレッドシートに自動エクスポートします。
- チャネルごとにバックアップするかの選択や、エクスポート先のファイル・シートを指定
- メッセージに対するスレッドも取得可能です。
アップロードファイルのダウンロード機能を搭載
- Slackにアップロードしたファイルをダウンロードできる機能も搭載しています。
- Googleドライブの容量制限もあるため、選択式でファイルを一括ダウンロードできる仕様です。
- ダウンロード先のGoogleドライブのフォルダは指定することが可能です。
ダイレクトメッセージ(DM)のエクスポート機能もあり
- 本ツールの利用設定された方が関わるDMのみが取得可能です。
- ダイレクトメッセージのエクスポートは、通常のチャネル内のメッセージと同様にDMごとに分けてスプレッドシートに出力される仕様です。
- エクスポートするDMを選択することも可能です。
定期実行を設定すれば、自動でバックアップ可能
- 定期実行(トリガー)を設定することで、定期的にバックアップを自動化できます。
- 定期実行の間隔は月単位、週単位、日単位などお好きな間隔で設定可能です。
入力とクリックのみ!初心者でも安心の簡単操作
- 操作は入力とクリックのみで、専門的な知識は必要ありません。
- プログラミングコードの編集は不要で、どなたでも簡単にご利用いただけます。
Slack自動エクスポートツールはこんな方におすすめ
- Slack無料版をお使いの方で、90日制限問題を解決したい方
- チャンネルの過去メッセージだけではなく、ファイルやDMのメッセージを自動でエクスポートしたい方
- ノンプログラマーの方、コード編集に不安のある方
Slack自動エクスポートツールご利用マニュアル
本ツールのご利用は下記の手順に従ってご設定・ご利用ください。
STEP1:ご購入された本ツール(Googleスプレッドシート)をコピー
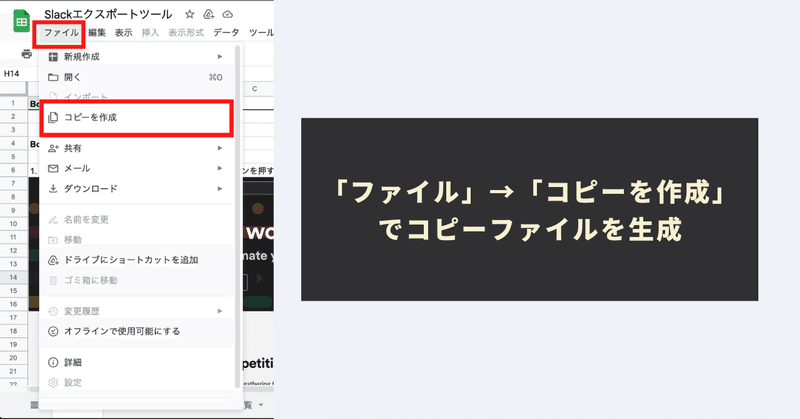
本ツールは自動化スクリプト「Google Apps Script(GAS)」を実装したGoogleスプレッドシート型の自動化ツールです。
配布リンクから閲覧できる本ツール(Googleスプレッドシート)は安全のため、閲覧権限のみに制限しています。
本ツールに実装された自動化メニューを有効にするには、スプレッドシートのツールバーの「ファイル」→「コピーを作成」をクリックして、本ツールの複製を生成する必要があります。
コピーシートにはプログラムも一緒にコピーされますので、コードを編集する必要性は全くありませんので、ご安心ください。
STEP2:Slackの「Botトークン」「Userトークン」を取得し、設定シートに入力
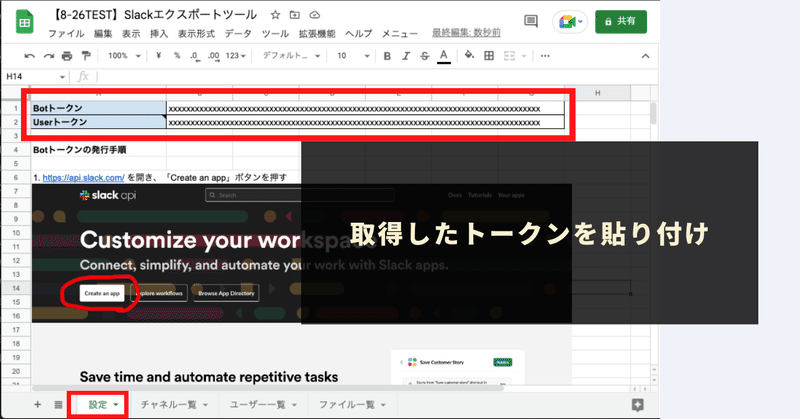
本ツールはSlackのAPIを利用して、メッセージやファイル情報などを自動取得しております。
そのため、APIを利用する準備として、SlackのWebサイトにて「Botトークン」を取得する必要がございます。
(DMやグループメッセージも取得する場合、「Userトークン」の取得が必要です。)
「Botトークン」「Userトークン」の取得方法は、本ツールの「設定シート」にて、スクリーンショット画像と共に具体的に解説しております。
BotトークンおよびUserトークンを取得後、設定シートのBotトークンおよびUserトークン貼り付け箇所に入力します。
STEP3:「メニュー」より「チャネルを更新」、「ユーザー一覧を更新」をそれぞれクリック

次に、メッセージを取得するための準備として、「Slackのチャネル一覧情報」や「ユーザーの一覧情報」を自動化メニューで取得します。
ツールバーに本ツール独自の「メニュー」が用意されています。「メニュー」より「チャネルを更新」および「ユーザー一覧を更新」をクリックしてください。
「チャネルを更新」をクリックしましたら、「チャネル一覧シート」にご自身のSlackの情報(チャネルID、チャネル名)が出力されます。
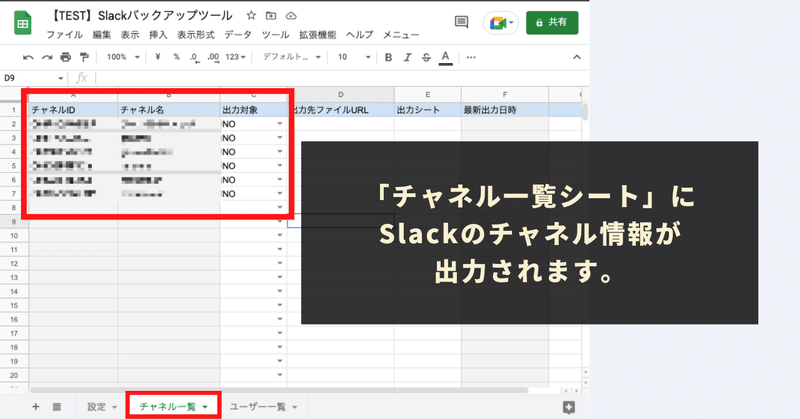
「ユーザー一覧を更新」をクリックしましたら、「ユーザー一覧シート」にSlackのワークスペースに所属するユーザー情報が出力されます。
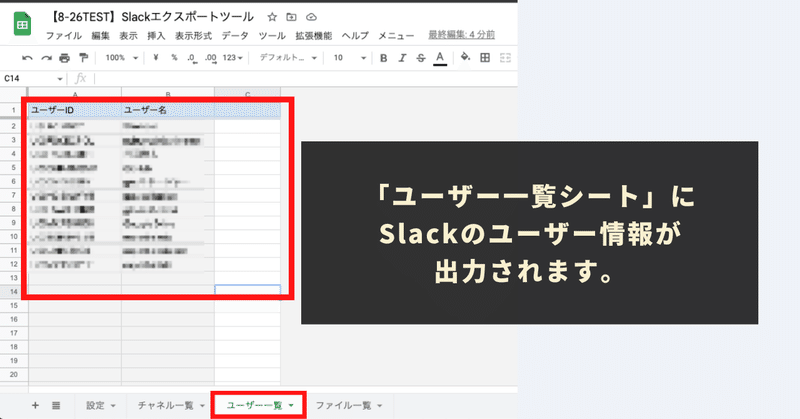
STEP4:「チャネル一覧シート」で各種設定情報を入力
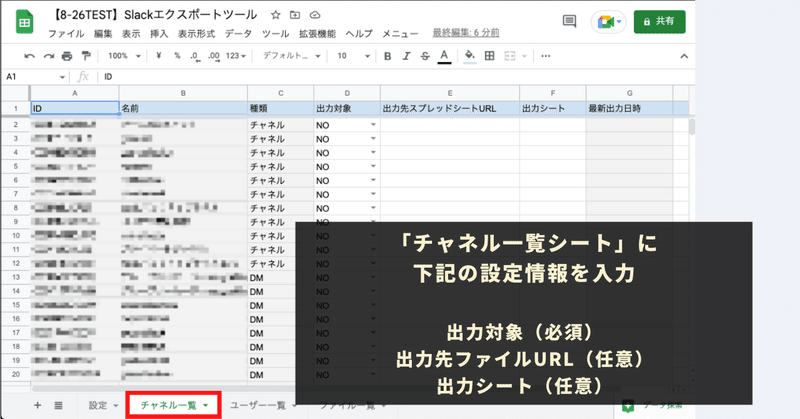
次に、Slackの各種エクスポートに関する設定をしていきましょう。
「チャネル一覧シート」にて各種設定情報を入力します。
「出力対象」の項目については、必須の内容になりますので、ご注意ください。
<チャネル一覧シートで入力する情報>
出力対象(必須):バックアップをしたいチャネルまたはDMである場合は「YES」を入力します。
出力先スプレッドシートURL(任意項目):バックアップデータの出力先スプレッドシートを指定することができます。URLを入力して下さい。※出力先スプレッドシートを指定しない場合、専用のスプレッドシートが自動生成されます。
出力シート(任意項目):出力先スプレッドシートURLを指定した場合、出力先シート名を指定します。※出力先スプレッドシートを指定しない場合、シートが自動で指定されます。
STEP5:出力対象に「YES」を選択したチャネルにアプリを追加
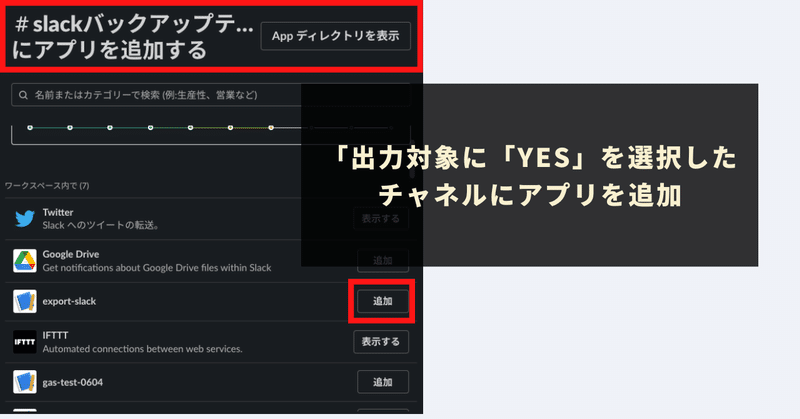
STEP4の手順にて、出力対象に「YES」を選択したチャネルには、Slack上にてアプリを追加します。
追加するアプリは「STEP2:Botトークンの取得」にて作成したアプリです。
作成したアプリをチャネルに追加することで、バックアップ処理ができるようになります。
Slackにてチャネルにアプリを追加する具体的な手順については下記の手順をご覧ください。
<参考:Slackのチャネルにアプリを追加する手順>
手順1:出力対象に「YES」を選択したチャネルを開きます。
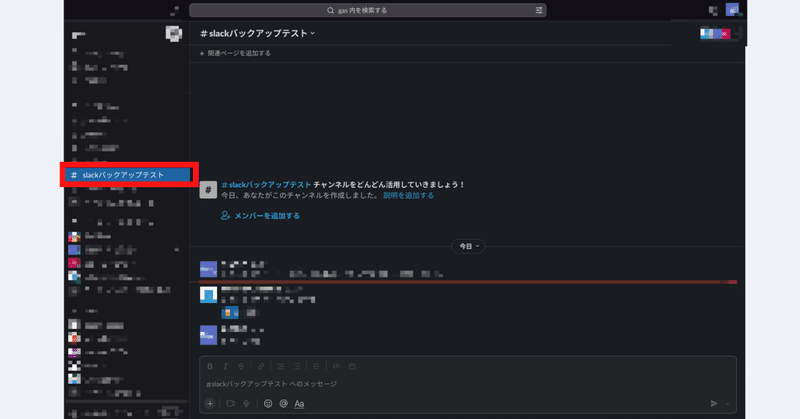
手順2:左上のチャネル名をクリックします。

手順3:表示されたポップアップウインドウのメニューのうち「インテグレーション」をクリックします。
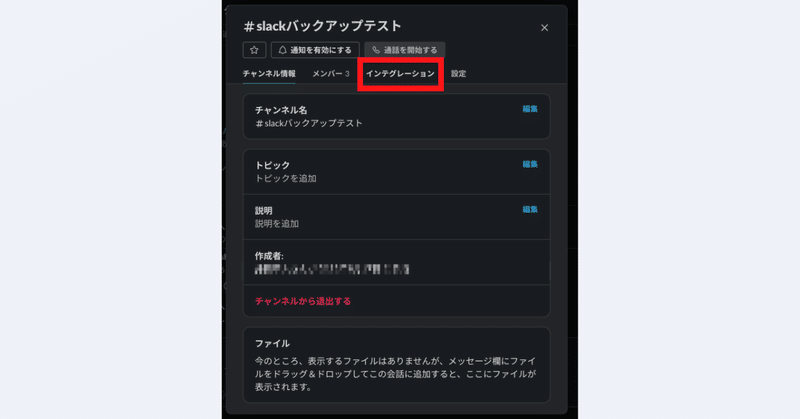
手順4:Appの「アプリを追加する」をクリックします。
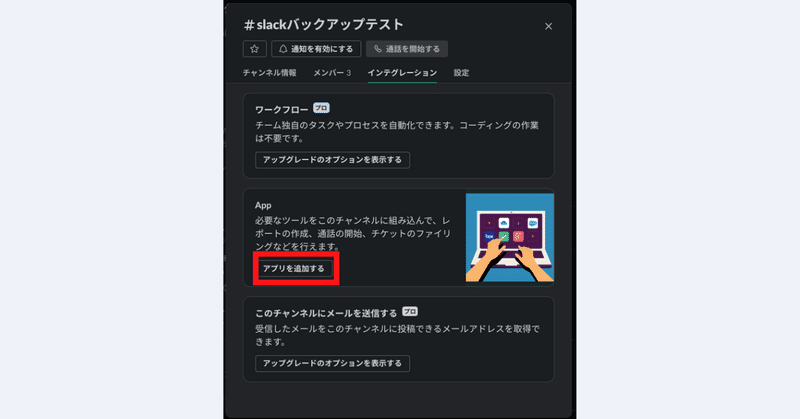
手順5:「STEP2:Botトークンの取得」にて作成したアプリの「追加」をクリックします。
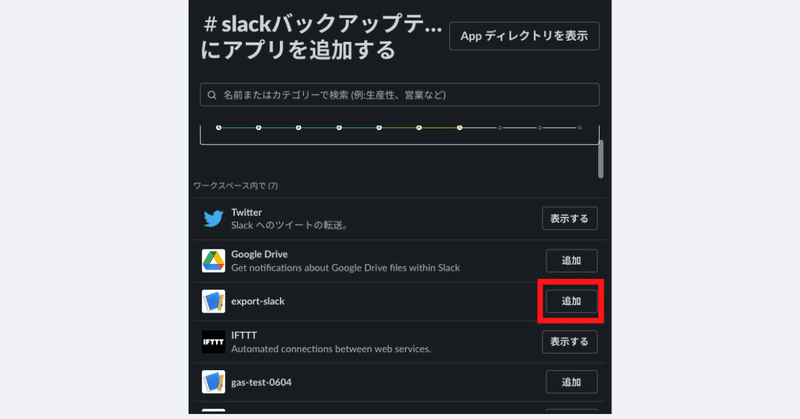
手順6:チャネルに以下のような内容が表示されれば完了です。
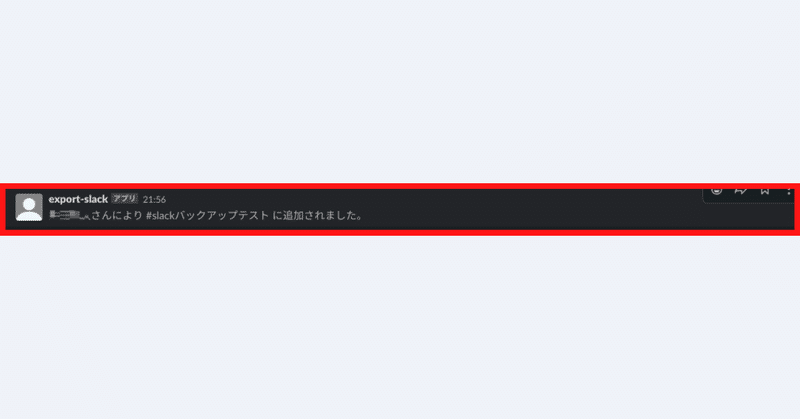
STEP6:ツールバーの「メニュー」より「Slackをエクスポート」をクリック
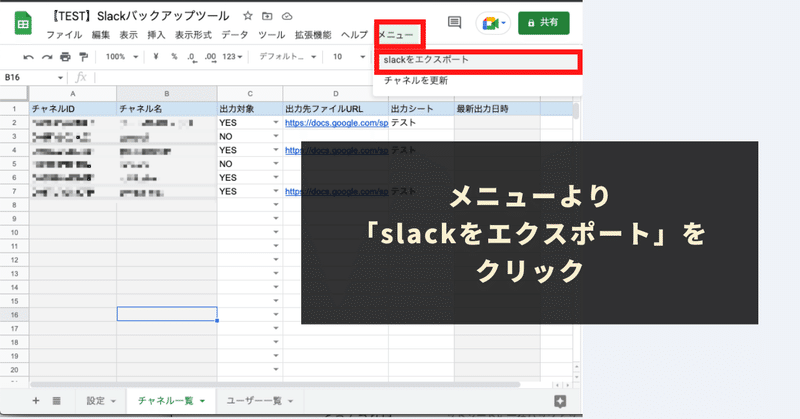
最後に、STEP5まで設定した内容にて、Slackの各種メッセージを自動化メニューを使ってエクスポートしてみましょう。
本ツール独自の「メニュー」より「slackをエクスポート」をクリックしてください。
「slackをエクスポート」を実行すると、「出力対象」を「YES」に設定したチャネルまたはDMのメッセージのバックアップ処理が実行され、出力先ファイルに出力されていきます。
無事、出力が成功したら「最新出力日時」が更新されます。
出力された内容については、出力先スプレッドシートURLをクリックしてご確認ください。
※参考:スプレッドシートへのメッセージ出力例
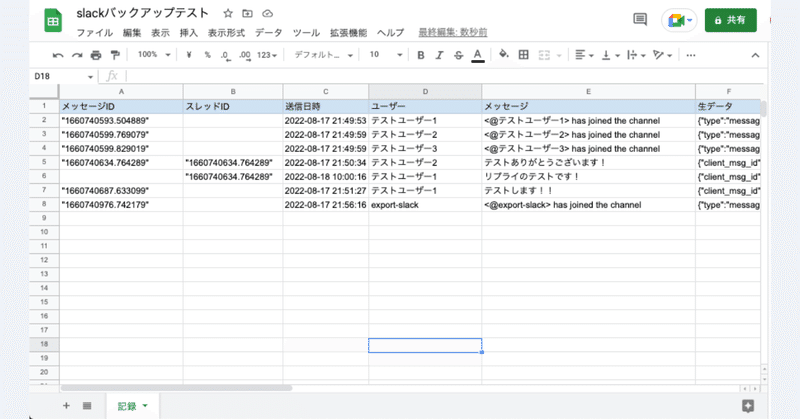
【TIPS】自動でエクスポート処理を実行する「トリガー」の設定方法
本ツールのデフォルトでは、メニューの「Slackをエクスポート」を実行しない限り、Slackのバックアップ(エクスポート)処理が実行されません。
しかし、定期実行を可能にする「トリガー」を設定することで、お好みの間隔(月次、週次、日次など)にて定期的なバックアップ(エクスポート)処理が自動で実行されるようになります。
定期実行を可能にする「トリガー」の設定方法をご案内いたします。
STEP1:ツールバーの「拡張機能」から「Apps Script」をクリック
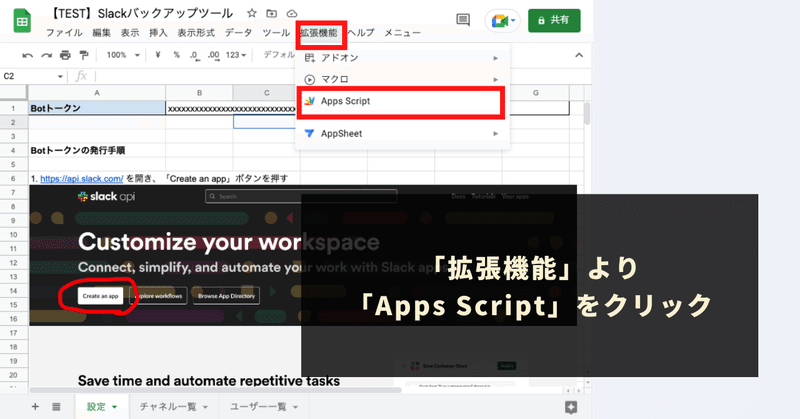
STEP2:Apps Scriptの左側メニューから「トリガー」をクリック
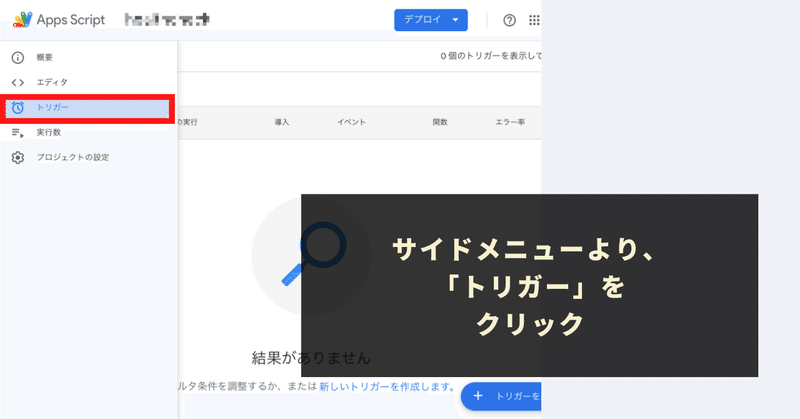
STEP3:画面右下の「トリガーを追加」をクリック
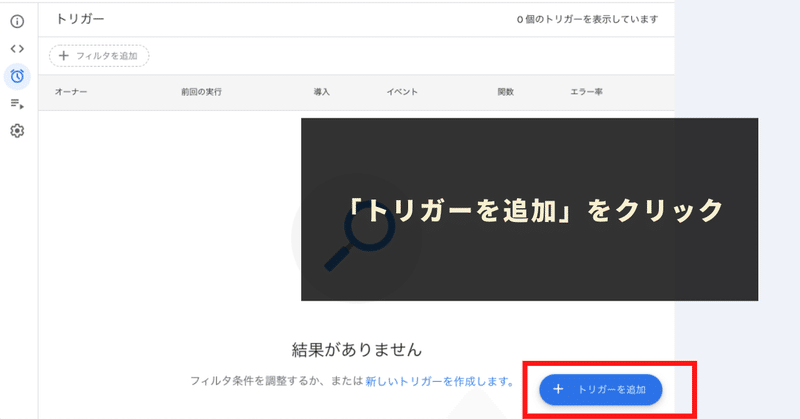
STEP4:トリガー追加画面にて下記を設定&右下の「保存」をクリック
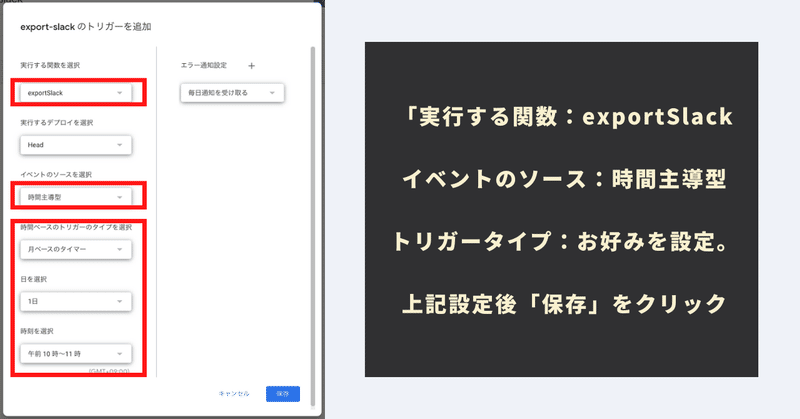
トリガー追加画面にて設定する内容
- 実行する関数を選択:exportSlackを選択
- 実行するデプロイを選択:Head
- イベントのソースを選択:時間主導型
- 時間ベースのトリガーのタイプを選択:お好みのタイミングを設定(※おすすめは月一回程度がおすすめです。)
【Tips】アップロードファイルのダウンロード機能のご利用方法
STEP1:メニューから「Slackをエクスポート」を実行
「チャネル一覧シート」にて「出力対象」を選択したのち、メニューで「Slackをエクスポート」を実行します。
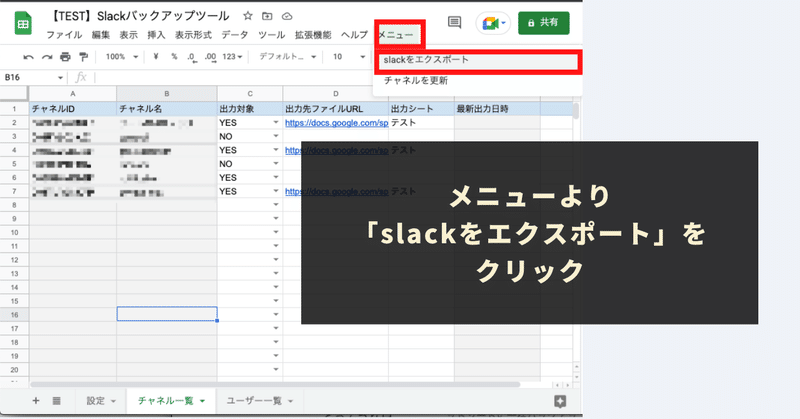
Slackに過去アップロードしたファイルが「ファイル一覧」シートに自動でリストアップされます。
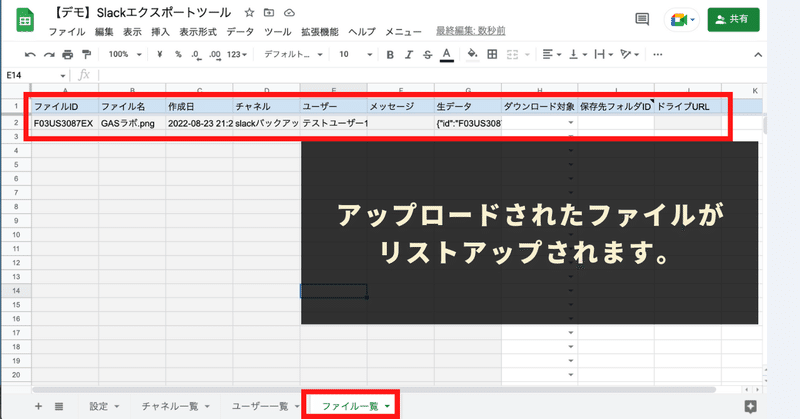
STEP2:ダウンロードしたいファイルの「ダウンロード対象」列にて「YES」を選択
ファイル一覧シートにリストアップされたアップロードファイルのうち、ダウンロードしたいファイルを指定します。
「ダウンロード対象列」がプルダウンになっておりますので、ダウンロードしたいファイルには「YES」を選択します。
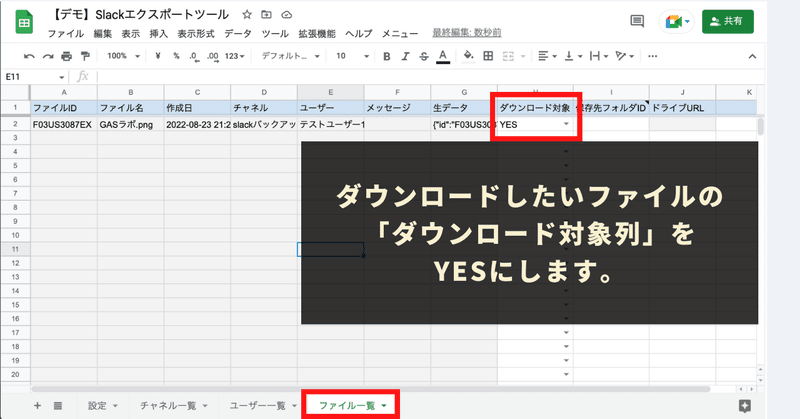
STEP3:YESを選択したファイルに、ダウンロード先のGoogleドライブのフォルダIDを指定
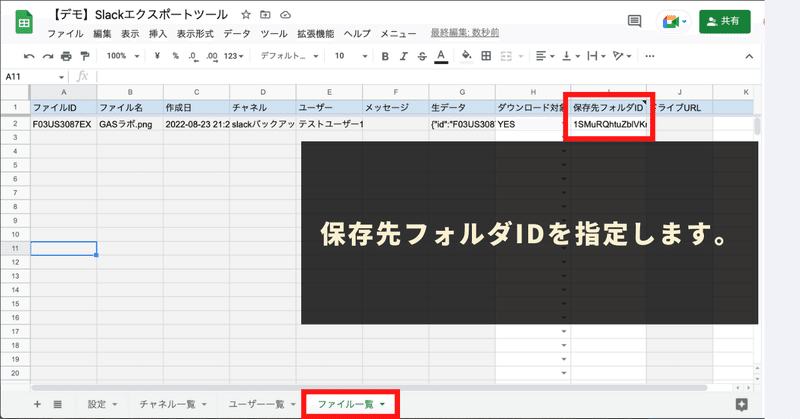
次に、ダウンロード対象として「YES」を選択したファイルに対して、Googleドライブの保存先フォルダを指定します。
保存先フォルダはフォルダIDを入力して指定します。
【参考】GoogleドライブのフォルダIDとは?
GoogleドライブのフォルダのURLの「/folders/」以下の文字列がフォルダIDになります。
<例>Googleドライブの特定のフォルダURLが下記である場合
https://drive.google.com/drive/folders/1SMuRQhtuZblVKnsZaUENUCArsITLl4XX「1SMuRQhtuZblVKnsZaUENUCArsITLl4XX」がフォルダIDです。
STEP4:「メニュー」より「ファイルをダウンロード」を実行
「ファイルをダウンロード」を実行すると、指定したフォルダにファイルが自動ダウンロードされていきます。
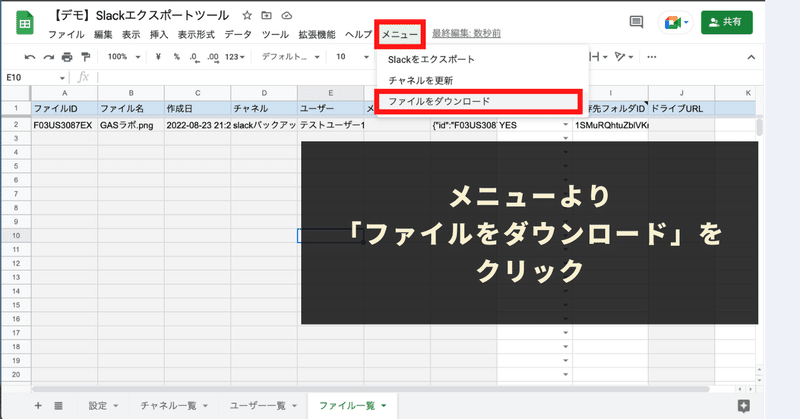
また、「ファイル一覧」シートの「ドライブURL」列に保存先のURLが出力されます。
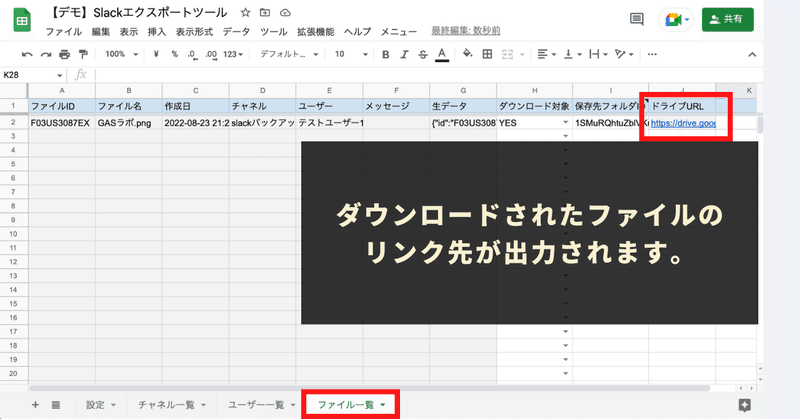
Slack自動エクスポートツール:ご利用上の注意点
本ツールを利用するためには、GoogleアカウントおよびSlackのアカウントが必要になります。
本ツールでバックアップできるものは、チャネルのメッセージ情報及びDMのメッセージ情報、ファイル情報のみです。
DMのメッセージ情報は本ツールの利用設定された方本人が関わるDMのみを取得可能です。
出力対象に「YES」を選択したチャネルにアプリを追加せず、「slackをエクスポート」を実行した場合、エラーとなります。ご注意ください。
本ツールでは、定期実行を設定された場合、前回との差分となる新しいメッセージが追記される仕様となっています。
出力されたメッセージが大量になった場合、スプレッドシートの上限セル数に達する可能性もございます。スプレッドシートの上限に至った場合、出力先ファイルを変更するなどして対応して下さい。
ファイルダウンロードを利用する場合、Googleドライブの容量にご注意ください。
本ツールでは、複数のアプリ(bot)をワークスペースにインストールすることを想定しておりません。複数のアプリ(bot)をインストールした場合には、正しく挙動しない可能性がございます。
本ツールはSlackAPIと連携した形で情報を取得しております。場合によっては、一時的に情報が取得できない場合や、情報を取得できなくなるリスクもございます。このリスクについては、予めご了承ください。
本ツールを利用することで発生した問題の責任は負いかねます。事前に使い方をテスト、理解した上で、ご利用ください。
ツールおよびプログラムの著作はGASラボにあります。無断での転載・再販・配布・共有やソースコードのコピーは固く禁止しております。
本ツールは処理時間に上限があります(約6分)。そのため、チャネルや取得するメッセージが大量である場合には、処理を完了できない可能性もあります。必要に応じて、チャネル一覧シートの「出力対象」を絞り込んで、ご利用ください。
本ツールは初回利用時に「認証・許可プロセス」が発生します。認証・許可を下記の記事を参考に進めて下さい。
Slack自動エクスポートツールに関するQ&A
Slack自動エクスポートツールはどこで入手できますか?
「Install to Workspace」ボタンが表示されません。また、以下のメッセージが表示されています。
表示されるエラー
You’ll need approval from someone who manages apps on your workspace (XXXXXXXX) for this step. You’ll need to share this link with them to get things working: https://XXXXXXXXXXXXXX
対応策
ご利用されているSlackのワークスペースがオーナーのによってアプリのインストールが制限されている模様です。
「You’ll need to share this link with them to get things working:」の後に表示されているリンクをワークスペースのオーナーの方にご共有いただき、オーナーの方にアプリのインストールの許可をしていただくと、アプリのインストールができるようになるかと存じます。
「missing_scope:」というエラーが表示されます。
「missing_scope」というエラーが生じる事象についてですが、2点原因が考えられます。
1:scopesの権限設定に誤りがある可能性
念のため、下記の設定内容に誤りがないかをご確認ください。
「Bot Token Scopes」
→「channels:history」、「channels:read」、「users:read」、「groups:history」、「groups:read」、「files:read」のスコープを選択する
「User Token Scopes」
→「im:history」、「im:read」、「mpim:history」、「mpim:read」、「files:read」のスコープを選択する
2:設定シートに貼り付けている「Botトークン」と「Userトークン」が反対に貼り付けられている可能性
(あくまでscopesの権限設定が問題ないことが前提です)
今一度正しくトークンが正しく貼り付けられているかをご確認いただき、反対に貼り付けられている場合、「Botトークン」と「Userトークン」で貼り付けられている内容を逆にして、試行いただけますと幸いです。
Slack自動エクスポートツールの使い方に関する問い合わせ方法は?









