本記事では、Google Cloud Platform(GCP)における「サービスアカウント」の作成方法について詳しく解説します。
また、GCPサービスアカウントの作成後によく行われる操作である「他のユーザーへの権限を付与する方法」、「秘密鍵の発行方法」についてもカバーして解説していきます。
【おさらい】GCPサービスアカウントに関する基礎知識
GCPサービスアカウントとは?
GCPにおける「サービスアカウント」とは、特殊なタイプのGoogleアカウントです。
通常のユーザーアカウントと大きく2点の違いがあります。
1:通常のユーザーごとに紐づくユーザーアカウントとは異なり、サービスアカウントはGCPのプロジェクトに紐づく
2:人間の認証ではなく、人間以外(プログラムなど)が認証して利用することができる
サービスアカウントを利用することで、人間以外のプログラムがGCPの各種サービスを操作できるようになります。
参考:GCPで利用できるアカウントの種類
GCPで利用できるアカウントには主に下記の3種類が存在します。
- Googleアカウント(ユーザーごとにひもづくアカウント)
- Googleグループ
- サービスアカウント
※GCPアカウント自体を作成する方法については下記の記事で詳しく解説しております。
GCPサービスアカウントの作成手順の全体像
GCPのサービスアカウントの作成自体は下記の3つのSTEPで完了することができます。
- GCPコンソールにアクセスし、メニューから「IAMと管理」>「サービスアカウント」を選択
- 「+サービスアカウントを作成」をクリック
- サービスアカウントの詳細情報を入力し、完了する
「他のユーザーへの権限の付与」や「サービスアカウントの鍵の管理」などは後からでも実施できますので、まずは、この3つのSTEPでサービスアカウントを作成しましょう。
GCPサービスアカウントの作成手順【3-STEP】
STEP1:GCPコンソールにアクセスし、メニューから「IAMと管理」>「サービスアカウント」を選択
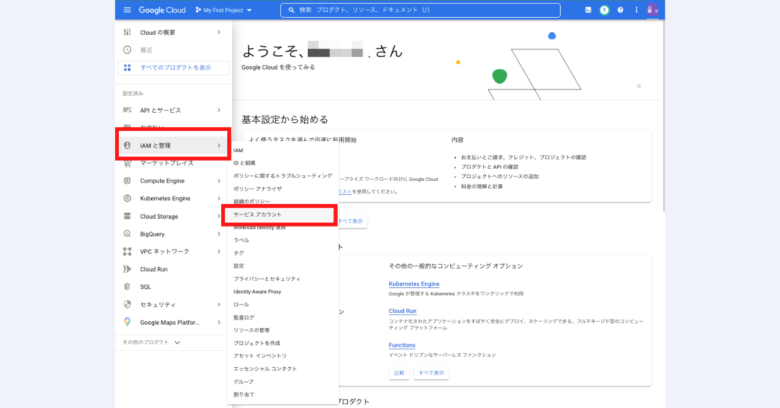
GCPコンソール画面にアクセスし、左上のハンバーガーメニューを開きます。
その後、メニューより「IAMと管理」>「サービスアカウント」をクリックします。
STEP2:「+サービスアカウントを作成」をクリック
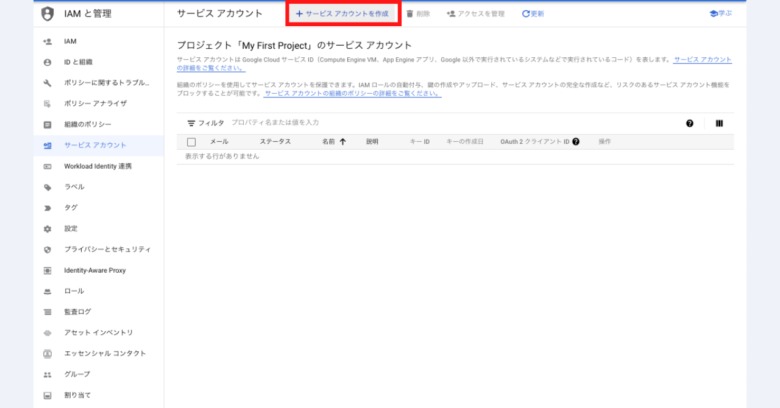
プロジェクトの選択画面が表示されることがありますが、その際にはサービスアカウントを作成したいプロジェクトを選択してください。
次に、画面上部にある「+サービスアカウントを作成」をクリックします。
STEP3:サービスアカウントの詳細情報を入力し、完了する
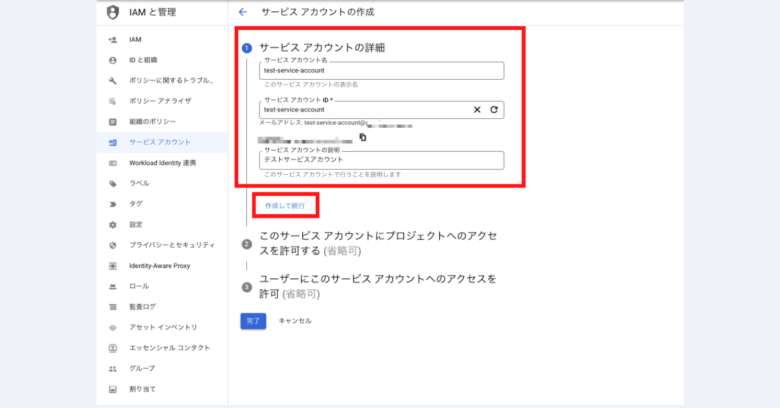
次のページでサービスアカウントの詳細情報を入力する画面が表示されます。
下記の項目をそれぞれ入力してください。
- サービスアカウント名
- サービスアカウントを識別するアカウント名となります。
- サービスアカウントIDを構成する文字列にもなります。
- 英数字やハイフン(-)で構成することがオススメです。
- サービスアカウントID
- 基本的には下記の構成になります。
- 「サービスアカウントID =アカウント名+@プロジェクトID.iam.gserviceaccount.com」
- サービスアカウント名が入力されると自動で入力されます。
- 基本的には下記の構成になります。
- サービスアカウントの説明
- サービスアカウントの説明文を入力する項目ですが、入力しなくても問題ございません。
上記項目をそれぞれ入力しましたら、「作成して続行」をクリックしてください。
その後、「このサービス アカウントにプロジェクトへのアクセスを許可する」という設定および「ユーザーにこのサービス アカウントへのアクセスを許可」という設定については、後ほど設定することができますので、スキップしていただいて構いません。
その後、サービスアカウント一覧画面が表示され、作成したアカウントが確認できれば、サービスアカウントの作成は完了です。
サービスアカウントのアクセス権限を付与する方法
STEP1:サービスアカウント一覧画面にて対象アカウントの「操作」>「権限を管理」をクリック
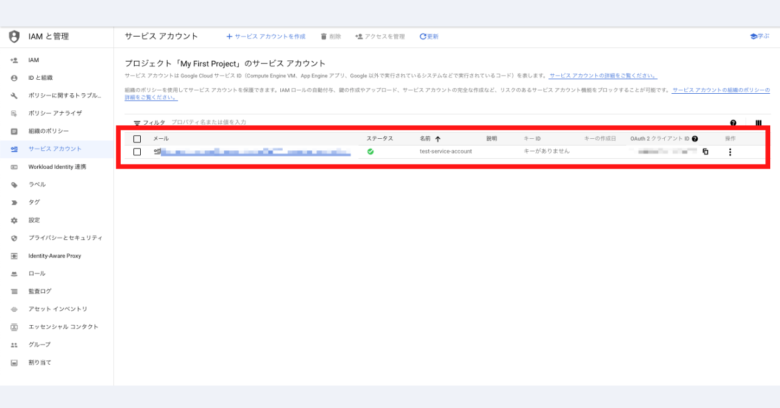
サービスアカウント一覧画面にて、対象アカウントそれぞれに用意されている「操作」の項目をクリックしてください。
その後、「権限を管理」をクリックしてください。
STEP2:権限管理画面にて、「アクセスを許可」をクリック
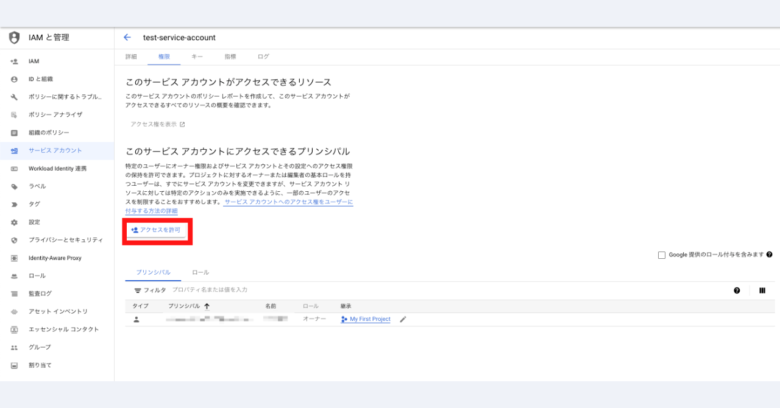
その後、権限管理画面が表示されますので、「このサービス アカウントにアクセスできるプリンシパル」配下にある「アクセスを許可」ボタンをクリックします。
STEP3:プリンシパル追加画面にて、各種設定を行い「保存」をクリック
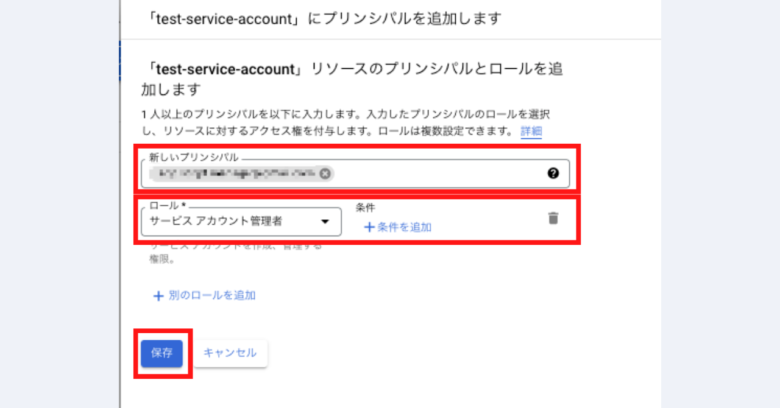
プリンシパル追加画面が表示されますので、下記項目を設定してください。
- 新しいプリンシパル
- 追加したいアカウント(メールアドレス)を入力します。
- ロール
- 付与したいロールを選択します。
上記を選択しましたら、「保存」をクリックします。
サービスアカウントの秘密鍵の作成方法
STEP1:サービスアカウント一覧画面にて対象アカウントの「操作」>「鍵を管理」をクリック
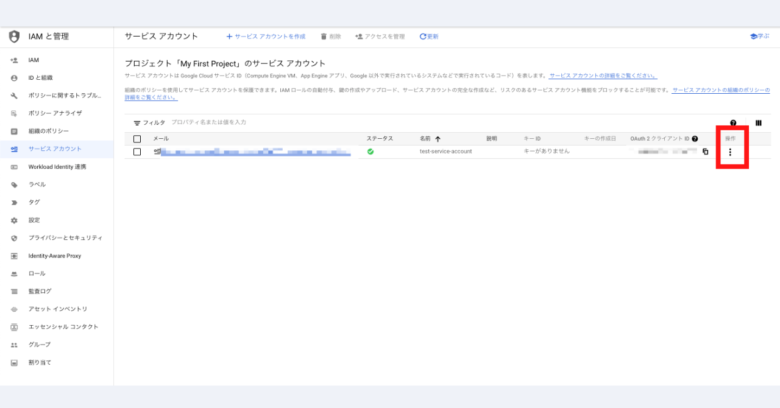
サービスアカウント一覧画面にて、対象アカウントそれぞれに用意されている「操作」の項目をクリックしてください。
その後、「鍵を管理」をクリックしてください。
STEP2:鍵管理画面にて、「鍵を追加」>「新しい鍵を作成」をクリック
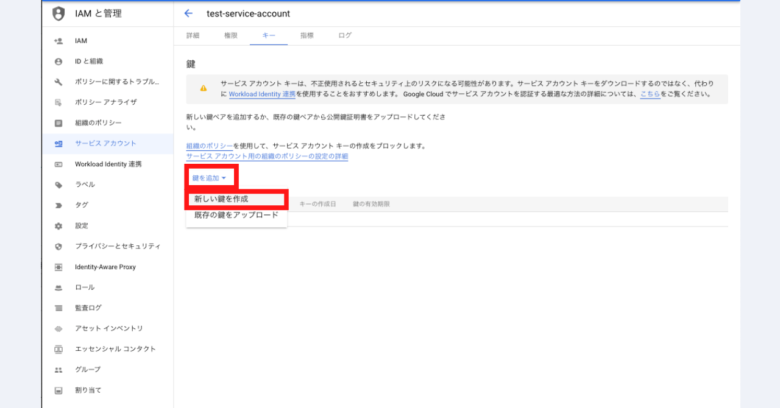
鍵管理画面が表示されますので、「鍵を追加」をクリック→「新しい鍵を作成」をクリックしてください。
STEP3:キーのタイプを選択し「作成」をクリック
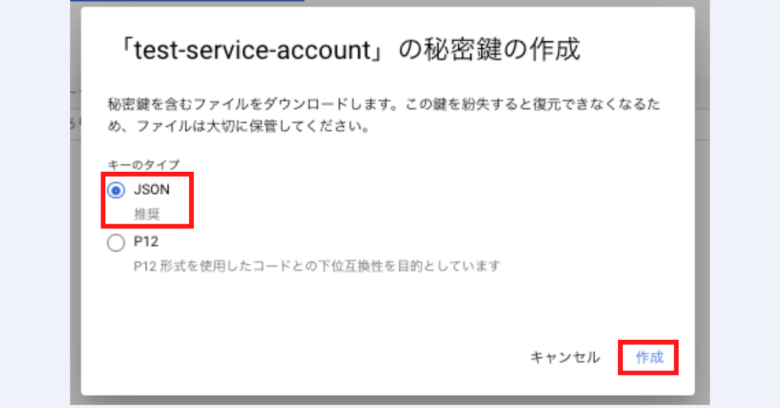
サービスアカウントの秘密鍵の作成画面が表示され、キーのタイプを選択できるようになりますので、適切なキーのタイプを選択してください。
基本的には、「JSON形式」が一般的かつ推奨された形式になります。
キーのタイプを選んだら、「作成」をクリックします。
すると.jsonファイルがダウンロードされますので、そのJSONファイルを利用してください。
JSONファイルおよびその中身は安全に保管するようにしましょう。
これでサービスアカウントの秘密鍵の作成が完了です。









