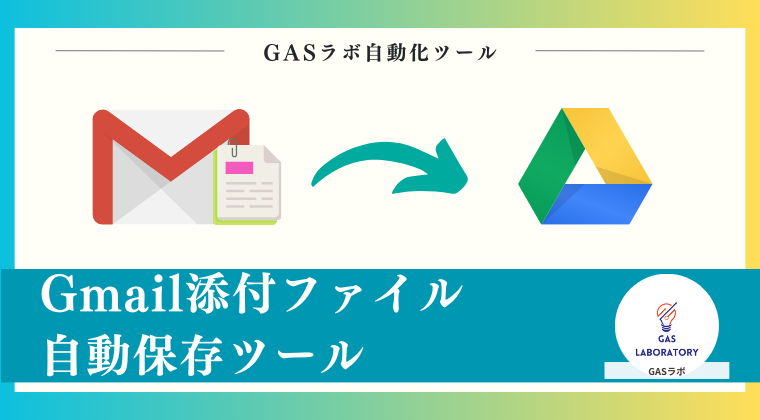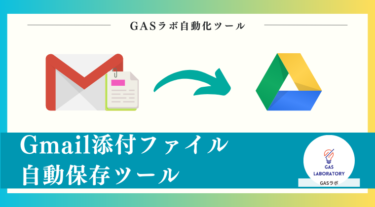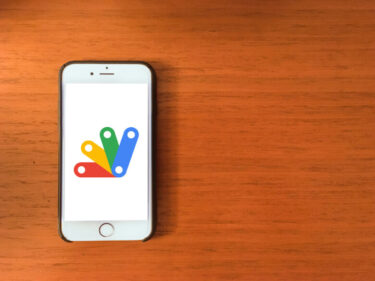本記事では自動化ツールやAIツールを企画開発するGASラボの「Gmail添付ファイル自動保存ツール」の概要や使い方、入手方法、よくある質問に関するQ&Aについて詳しく解説しております。
Gmail添付ファイル自動保存ツールの概要
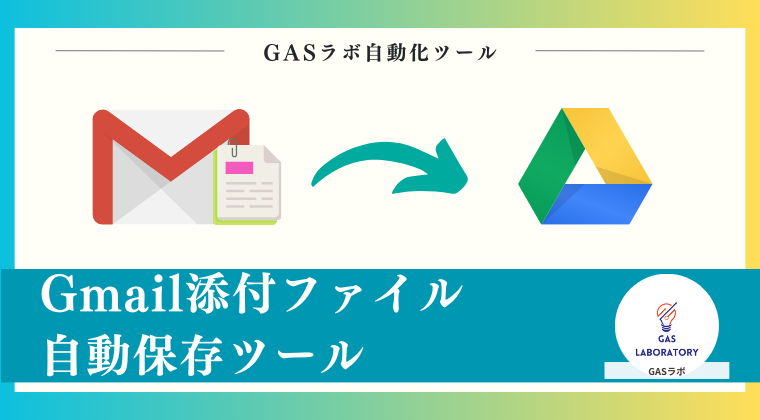
本ツールは、Gmailで受信したメールに添付されているファイルをGoogleドライブへ自動保存できるツールです。
- 指定した条件に一致するGmailの添付ファイルをGoogleドライブへ保存
- 指定条件は「送信者」「受信者」「件名」など自由に設定可能
- ファイルの保存先フォルダ(Googleドライブ内)は指定可能
Gmailを利用されている方は多いと思いますが、特にビジネスで利用している方は、Gmailに重要な書類が添付されてくるシーンがあるでしょう。
そして、こうしたファイルは一度ダウンロードしたうえで、Googleドライブへアップロードして保存している方が大半ではないでしょうか。
この「ダウンロード」→「アップロード」の手間を解消し、さらに保存忘れを防ぐことができるツールとして、GASラボでは本ツールを開発しました。
本ツールでは、「送信者」や「受信者」「件名」などあらかじめ指定した条件に一致するGmailの添付ファイルを、自動でGoogleドライブへ保存します。
ファイルを保存するGoogleドライブ内のフォルダ指定も可能なので、クライアントごとや書類種別などでの整理も簡単です。
なお、本ツールは買い切り型でGoogleスプレッドシート形式のツールです。
そのため、購入時以外に費用は発生せず、Googleスプレッドシートさえ使えるパソコンをお持ちであれば、どなたでもご利用いただけます。
Gmailをビジネス利用されている方、定期的に重要なファイルが添付されたメールをGmailで受信する方におすすめのツールです。
Gmail添付ファイル自動保存ツールの3つの特徴
特定の条件に合致するGmailの添付ファイルをドライブに自動保存
- 事前に設定した条件にマッチするGmailの添付ファイルをGoogleドライブに自動保存します。
- 添付ファイルを保存するGmailは「送信者」「受信者」「件名」などの条件で指定可能です。
- 保存先のGoogleドライブのフォルダは指定可能です。
定期実行のトリガーの設定で、全自動での処理も可能
- 定期実行を設定できるGASの「トリガー」を設定することで、全自動での保存処理が可能となります。
- 定期実行処理のタイミングもお好きなタイミングで設定することが可能です。
シンプルな操作で初心者でも安心!
- 本ツールをご利用される上で、専門的なプログラミングのスキル・知識は一切必要ありません。
- マウス操作およびテキストの入力操作、コピー&ペーストのみで完結します。
- そのため、どなたでも本ツールをご利用いただけます。
Gmail添付ファイル自動保存ツールはこんな方におすすめ!
- Gmailの添付ファイルを自動でGoogleドライブに保存する仕組みを構築したい方
- コードを編集することなく、添付ファイル保存の自動化を実現したい方
- メールの添付ファイルの整理に手間がかかってしまっている方
Gmail添付ファイル自動保存ツールのご利用マニュアル
STEP1:本ツール(Googleスプレッドシート)をコピー
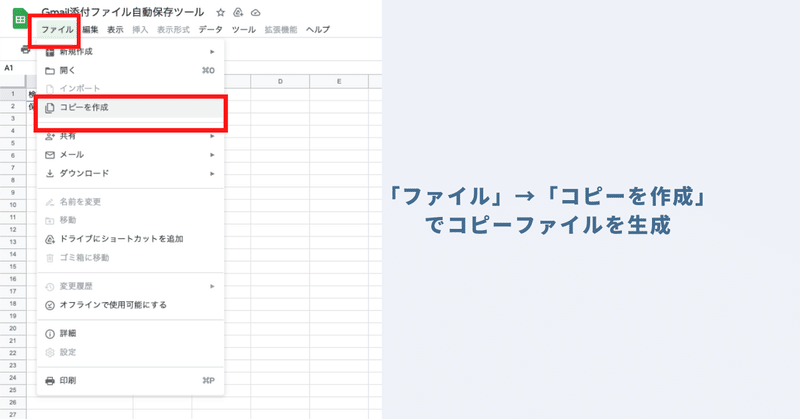
本ツールは自動化スクリプト「GAS(Google Apps Script)」を実装したGoogleスプレッドシート形式の自動化ツールです。
ご購入当初の本ツールは安全のため、「閲覧権限のみ」に制限しています。
本ツールに実装された自動化メニューをご利用いただくためには、ツール自体をコピーしていただく必要がございます。
スプレッドシートのツールバーの「ファイル」→「コピーを作成」をクリックすることで、ツールのコピーを作成することが可能です。
コピーシートにはプログラムも一緒にコピーされますので、コードを編集する必要性は全くありませんので、ご安心ください。
STEP2:「設定シート」にてメール検索条件と保存先フォルダを設定
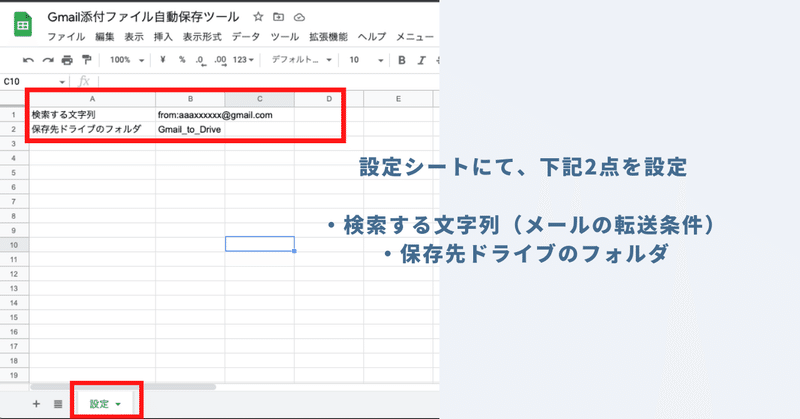
次に、添付ファイルを自動保存したいGmailの指定や、添付ファイルの保存先フォルダ名を指定します。
本ツールの「設定シート」にて、メールの検索条件及び、添付ファイルの保存先フォルダ名を指定してください。
設定シートにて指定する項目
「検索する文字列(メールの検索条件)」
「Gmail で使用できる検索演算子」を使用して指定します。
「保存先ドライブのフォルダ」
事前に用意した添付ファイルの保存先のフォルダ名を指定します。
STEP3:ツールバーの「メニュー」より「添付を取得」をクリック
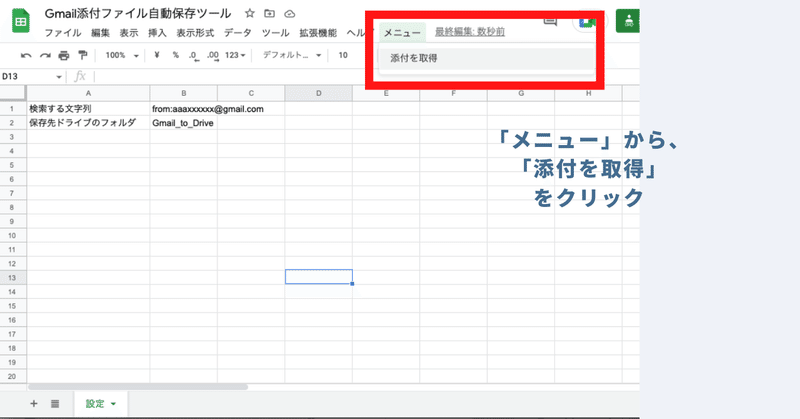
最後に実際に指定した条件でGmailの添付ファイルを自動で取得し、指定フォルダに保存してみましょう。
ツールバーに本ツール独自の「メニュー」が用意されています。「メニュー」より「添付を取得」を選んでクリックします。
本ツールでは初回自動化メニュー実行時に「認証・許可プロセス」が発生します。認証・許可を下記の記事を参考に進めて下さい。
「添付を取得」メニューを実行すると、事前に設定した「添付ファイル保存先フォルダ」へ、メール検索条件に合致する直近10件のメールの添付ファイルが自動保存されます。
※重複して取得しないよう一度取得したメールは、再度取得しない仕様になっています。
【応用】Gmail添付ファイルの自動保存を全自動化する「トリガー」の設定方法
本ツールのデフォルトでは、メニューを実行しない限り、添付ファイルの保存が実行されません。
しかし、GASの「トリガー」を設定することで、定期的にメールのチェック及び添付ファイルの保存処理が自動で実行されるようになります。
本セクションでは、トリガー(定期実行)の設定方法をご案内します。
トリガー(定期実行)の設定方法
STEP1:ツールバーの「拡張機能」から「Apps Script」をクリック
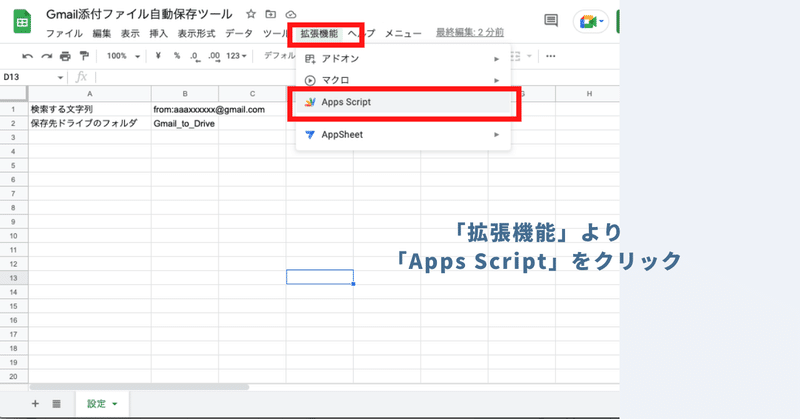
STEP2:Apps Scriptの左側メニューから「トリガー」をクリック
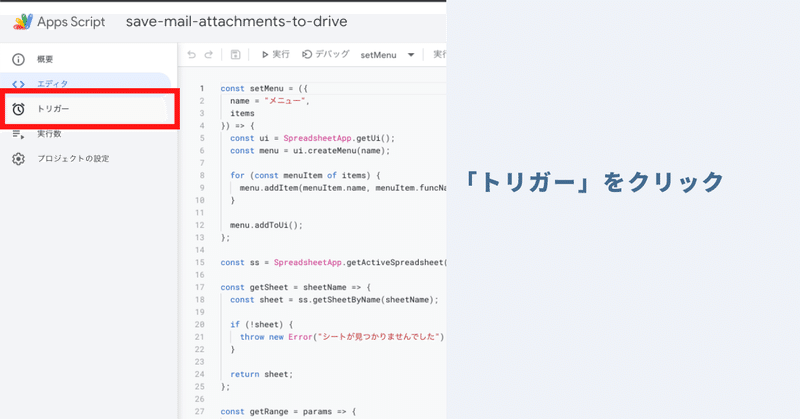
STEP3:画面右下の「トリガーを追加」をクリック
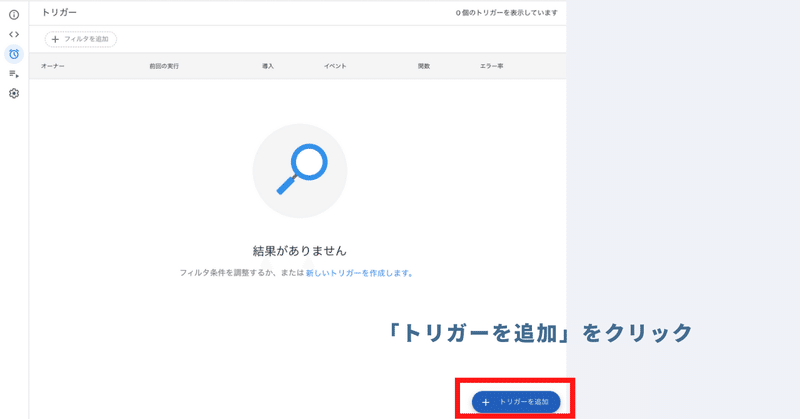
STEP4:トリガー追加画面にて下記を設定&右下の「保存」をクリック
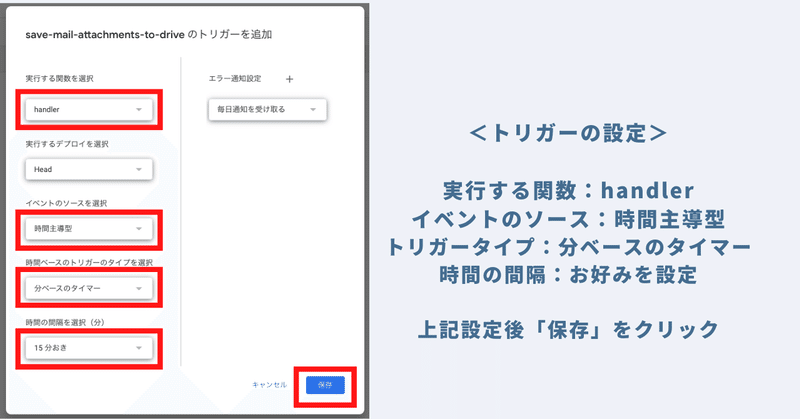
実行する関数を選択:handler
実行するデプロイを選択:Head
イベントのソースを選択:時間主導型
時間ベースのトリガーのタイプを選択:分ベースのタイマー
時間の間隔を選択:お好みの分数を選択してください(「15分おき」または「30分おき」がおすすめです)
上記のステップでトリガーを設定いただくと、事前に設定した「15分おき」または「30分おき」に(もしくはご自身で設定されたタイマーの定義に合わせて)処理が自動で実行されます。
参考:定期実行設定を削除したい場合の対応方法
トリガー(定期実行設定)を削除したい場合は、下記の記事を参考に削除してください。
Google Apps Script(GAS)で作られたツールのトリガーを削除する方法をお探しですか?本記事ではノンプログラマーの方向けに、GASのトリガーを削除する方法(手順)を画像つきで紹介しています。是非参考にしていた[…]
Gmail添付ファイル自動保存ツール:ご利用上の注意点
本ツールを利用するためには、Googleアカウントが必要になります。
本ツールを利用することで発生した問題の責任は負いかねます。事前に使い方をテスト、理解した上で、ご利用ください。
設定シートにおいて「メール検索条件」または「保存先フォルダ名」が適切に設定されていない場合、正常に動作しません。正しく設定してください。
- 本ツールは処理時間に上限があります(約6分)。あらかじめご了承ください。
ツールおよびプログラムの著作はGASラボにあります。無断での転載・再販・配布・共有やソースコードのコピーは固く禁止しております。
本ツールは初回利用時に「認証・許可プロセス」が発生します。認証・許可を下記の記事を参考に進めて下さい。