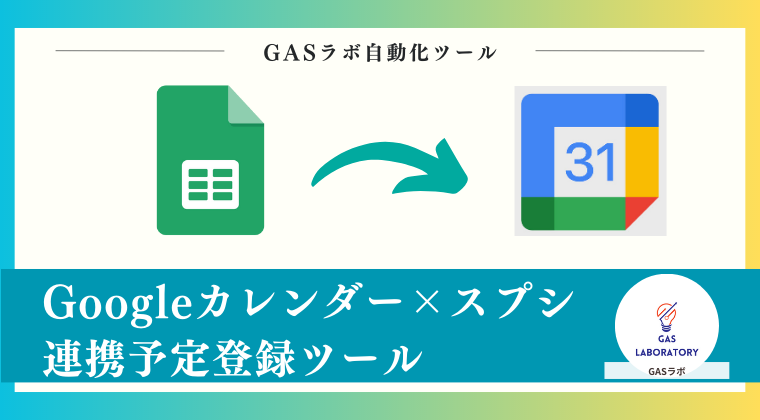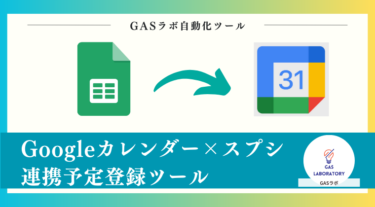本記事では自動化ツールやAIツールを企画開発するGASラボの「Googleカレンダー×スプレッドシート連携予定登録ツール」の概要・使い方、よくある質問に関するQ&Aについて詳しく解説しております。
Googleカレンダー×スプレッドシート連携予定登録ツールの概要
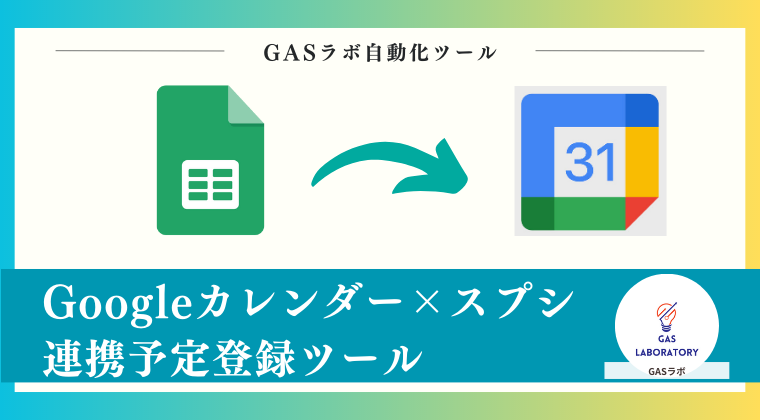
本ツールは、Googleカレンダーへスプレッドシートに記入した複数のイベントを一括で追加できるツールです。
Googleカレンダーは複数名でスケジュールを共有できるため、企業などでも利用している方は多いかと思います。
しかし、一度に複数の予定を一括で追加できないため、不便に感じでいる方も少なくないのではないでしょうか。
本ツールは、Googleスプレッドシートと連携してGoogleカレンダーに複数の予定を一括追加することが可能です。
予定の開始・終了時間や終日イベントとしての設定もできます。
また、グループ登録機能を使って、複数人のカレンダーへイベントを同時に登録することも可能です。
なお、本ツールは買い切り型のため、購入後に継続して費用が発生することはありません。
Googleスプレッドシートさえ利用できる環境なら、どなたでも簡単にご利用いただけます。
企業や組織でGoogleカレンダーによるスケジュール管理を行っている方におすすめのツールです。
Googleカレンダー×スプレッドシート連携予定登録ツールの3つの特徴
スプレッドシートからGoogleカレンダーにイベントを一括登録
- スプレッドシートに記載したイベント(予定)を、Googleカレンダーに連携して一括登録することができます。
- 「開始時間〜終了時間」が決まっているイベントだけではなく、「終日イベント」も登録可能です。
- イベントの詳細や場所、イベントの色なども登録することができます。
複数人のカレンダーに同時にイベントを登録できる「グループ登録機能」あり
- 個人だけではなく、他のアカウントも含めて、複数人のカレンダーにイベントを同時に登録することも可能です。
- 任意のカレンダーをグループにまとめることができます。
- グループを構成するアカウントも自由に変更することができます。
シンプルな仕様で初心者の方でも安心
- 本ツールを利用するために、専門的なプログラミングのスキル・知識は必要ありません。
- 全ての操作をクリック、コピー&ペーストおよびテキスト入力で完結できます。
- ExcelやGoogleスプレッドシートの利用経験が少しでもある方であれば、すぐに操作に慣れるように設計しています。
Googleカレンダー×スプレッドシート連携予定登録ツールはこんな方にオススメ!
- 個人で使用するGoogleカレンダーにスプレッドシートから予定を登録したい方
- 部署や組織などで会議や社内イベント、共通のタスクイベントなどを一括で登録したい方
- Googleカレンダーへのイベントの登録を効率化したい方
Googleカレンダー×スプレッドシート連携予定登録ツールのご利用手順
STEP1:本ツール(Googleスプレッドシート)をコピー
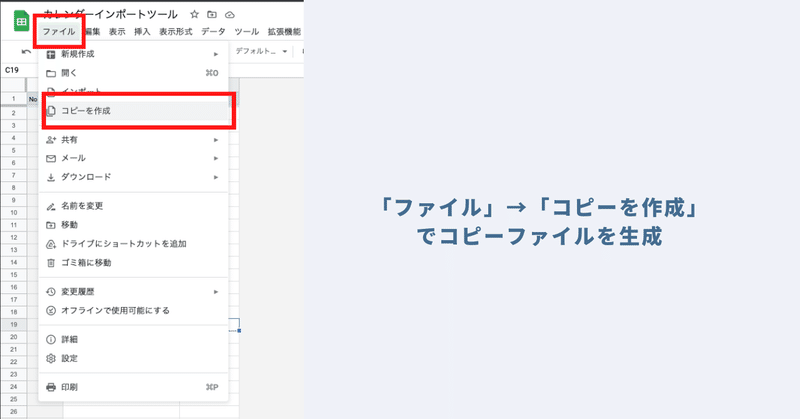
本ツールは自動化スクリプト「GoogleAppsScript(GAS)」が実装されたGoogleスプレッドシート形式のツールです。
Googleスプレッドシートは安全のため、最初は「閲覧権限」のみに制限しています。
本ツールの自動化メニューをご利用いただくためには、本ツール自体をコピーしていただく必要がございます。
スプレッドシートのツールバーにあります「ファイル」→「コピーを作成」をクリックすることで、編集権限のあるコピーシートを生成することができます。
コピーシートにはプログラムも一緒にコピーされますので、コードを編集する必要性は全くありませんので、ご安心ください。
STEP2:「グループ管理シート」にて任意のグループ名を入力
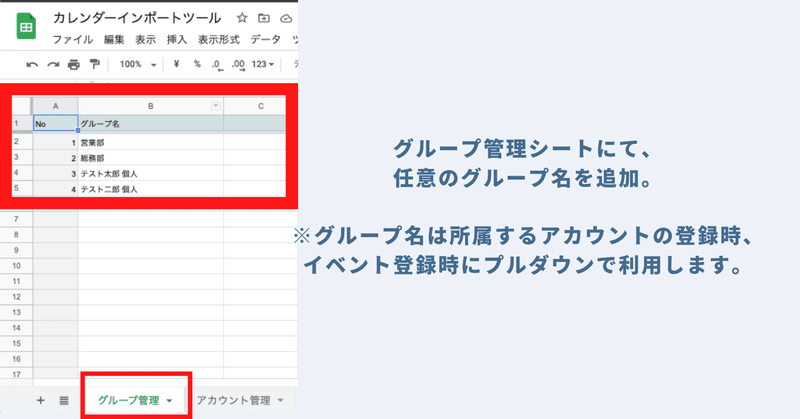
本ツールでは、グループごとにカレンダーへのイベント登録をする仕様になっています。
従って、各個人は「グループ管理シート」で記載されたいずれかの「グループ」に属することになります。
本ツールの「グループ管理」シートに任意のグループを入力していきましょう。
グループ名は自由に設定することができます。
グループ名例:営業部
グループ名例:テスト太郎(個人)
STEP3:「アカウント管理」にて、各個人のカレンダーIDと所属するグループを入力
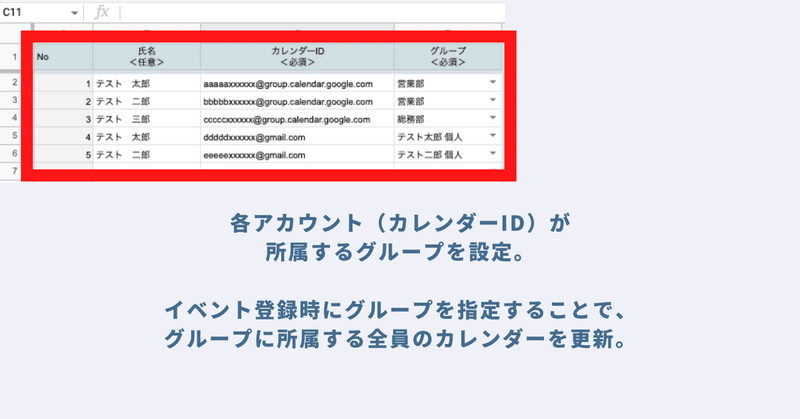
次に、「アカウント管理」シートにて、スプレッドシートに入力したイベント情報を連携して登録したいカレンダーIDおよび氏名、所属するグループを入力します。
「アカウント管理」シートの設定内容
カレンダーID
出力したい「カレンダーID」を指定してください。(カレンダーIDの取得方法については、本記事の「GoogleカレンダーIDの取得の手順」をご覧ください)
氏名
カレンダーIDでは誰のカレンダーであるかが区別がつきづらいため、氏名を設定することもできます。(任意)メモ・ラベルのようなものです。
グループ
カレンダーIDが所属するグループをプルダウンで選択します。
グループは「グループ管理」で入力したグループのみが選択できるようになっています。
STEP4:「イベントリスト」にてカレンダーにインポートしたいイベントを入力
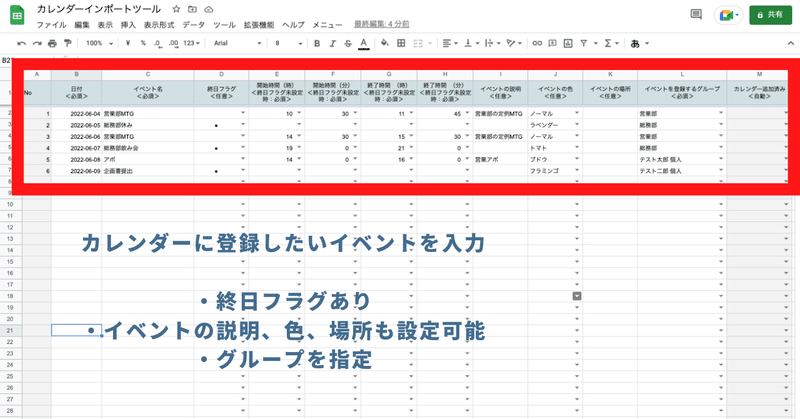
次に、Googleカレンダーにインポート(連携して登録)したいイベントを入力していきます。
本ツールの「イベントリスト」シートに下記項目を入力していきましょう。
「イベントリスト」シートの設定項目
日付
イベントの日付を入力します。
イベント名
イベントのタイトルとなる内容を入力します。
終日フラグ
終日のイベントである場合、プルダウンで「●」を選択します。
開始時間、終了時間
プルダウンで時間を選択します。
イベントの説明
イベントの詳細を登録することができます。
イベントの色
お好きな色を設定することができます。
イベントの場所
場所を設定することもできます。
イベントを登録するグループ
事前に登録していたグループを選択します。グループに所属する人は全員イベントが登録されます。
STEP5:ツールバーの「メニュー」より「カレンダーインポート」をクリック

最後に本ツールのGoogleスプレッドシートに入力・設定したイベントの情報をGoogleカレンダーに連携して登録します。
ツールバーに本ツール独自の「メニュー」が用意されています。「メニュー」より「カレンダーインポート」を選んでクリックいただければ、イベントリストに記載されたものが全てカレンダーに登録されていきます。
本ツールでは初回自動化メニュー実行時に「認証・許可プロセス」が発生します。認証・許可を下記の記事を参考に進めて下さい。
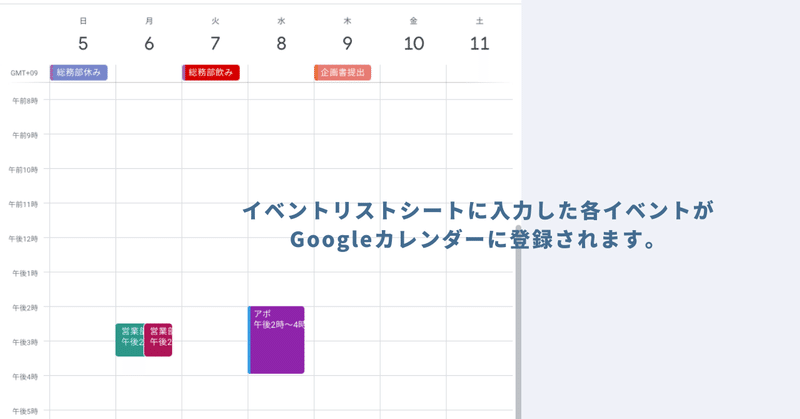
参考:「イベントリストシートクリア」機能も搭載
また、「メニュー」の「イベントリストシートクリア」機能をクリックすれば、イベントリストシートのレコードを全て自動で削除することができます。
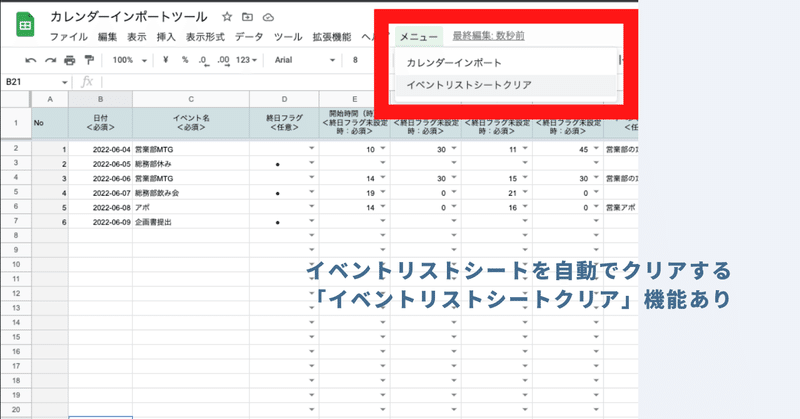
【参考】GoogleカレンダーIDの取得の手順
本ツールで利用する「GoogleカレンダーIDの取得方法」を紹介します。以下の手順に従って、カレンダーIDを取得してください。
STEP1:Googleカレンダーを開き、カレンダーIDを取得したいカレンダーの右にあるメニューをクリック
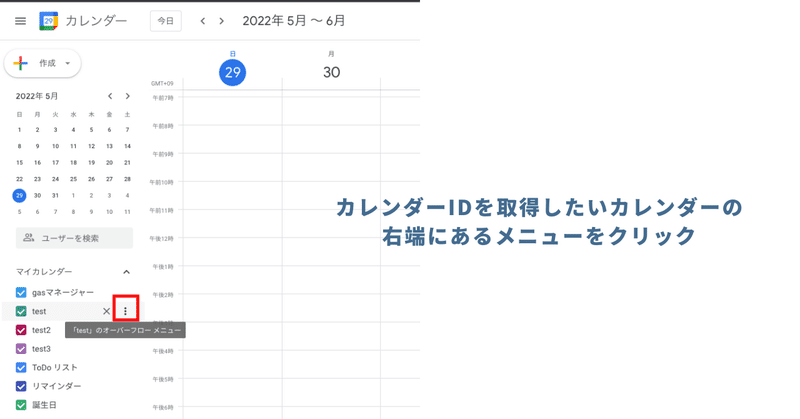
STEP2:「設定と共有」をクリック
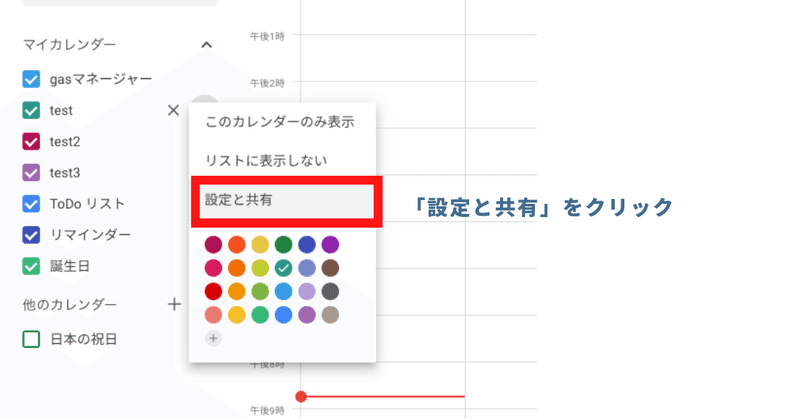
STEP3:「カレンダーの統合」の項目にある「カレンダーID」を確認
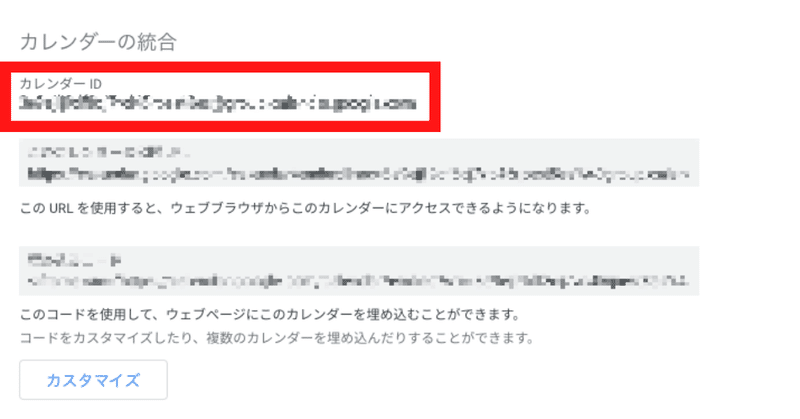
【Tips】他人のカレンダーにイベントをインポートする場合の設定方法
このツールを利用する本人以外のカレンダーにイベントをインポートする場合、正しくカレンダーIDを設定していても、権限が適切に共有されていないとイベントを正常に追加することができません。
下記の手順に従って共有権限の設定を行ってください。
STEP1:イベントを登録したいアカウントのGoogleカレンダーを開き、アクセスを許可するカレンダーの右端にあるメニューをクリック
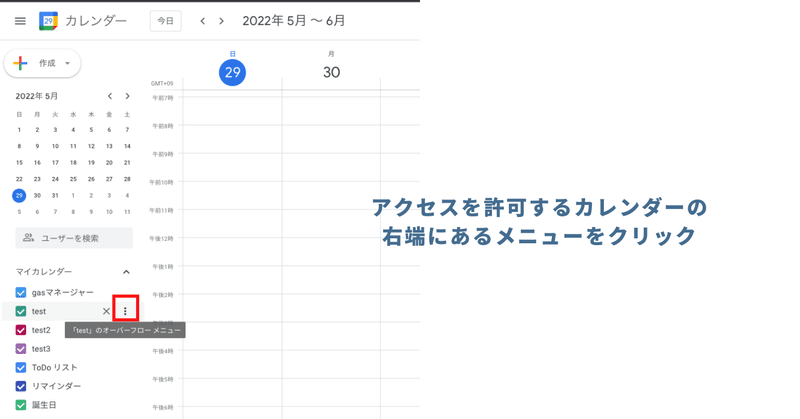
STEP2:メニューより「設定と共有」をクリック
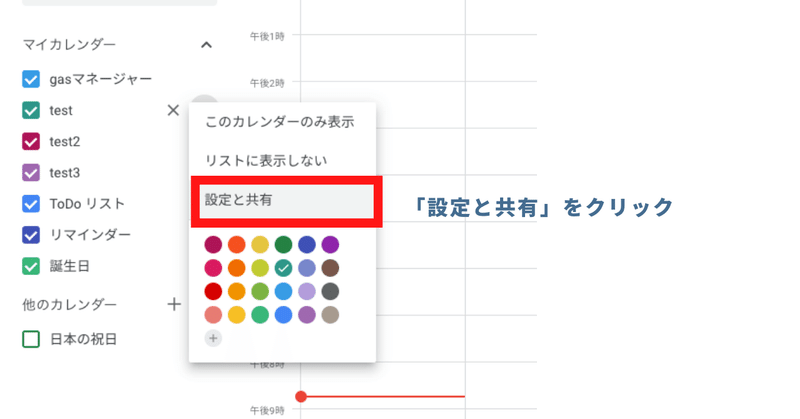
STEP3:「特定のユーザーとの共有」の項目の「ユーザーを追加」をクリック
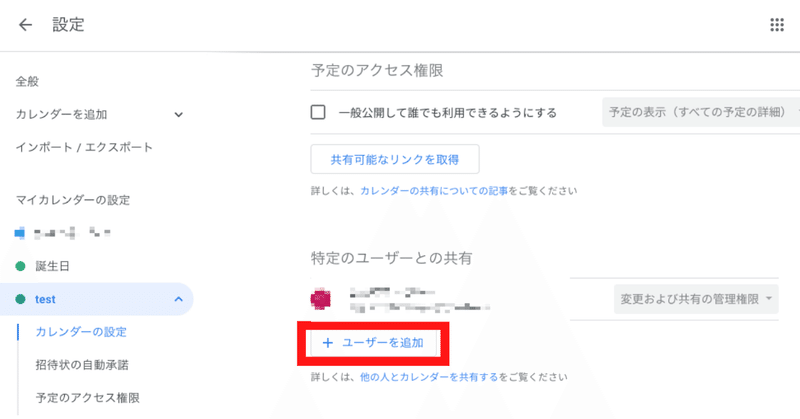
STEP4:「特定のユーザーと共有」にて、必要事項を入力・選択し、送信する
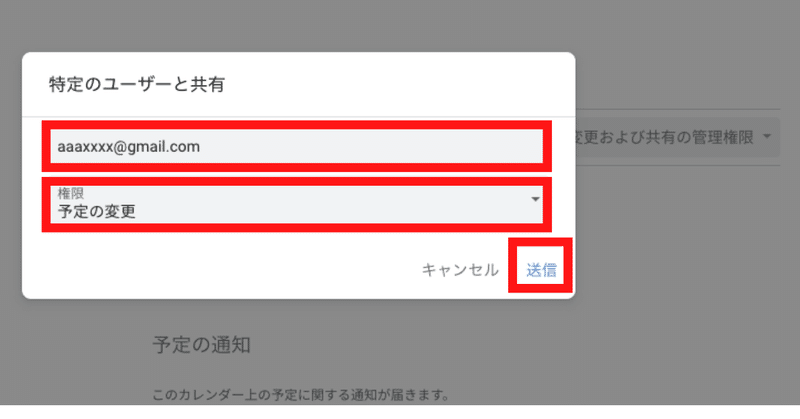
GASのプログラム(本ツール)を利用しているアカウントのメールアドレスを入力
権限:「予定の変更」を選択
上記を設定後、ポップアップ画面右下の「送信」をクリック
STEP5:GASのプログラム(本ツール)を利用しているアカウントのGmailに届く権限共有のメールから「カレンダーを追加」をクリック
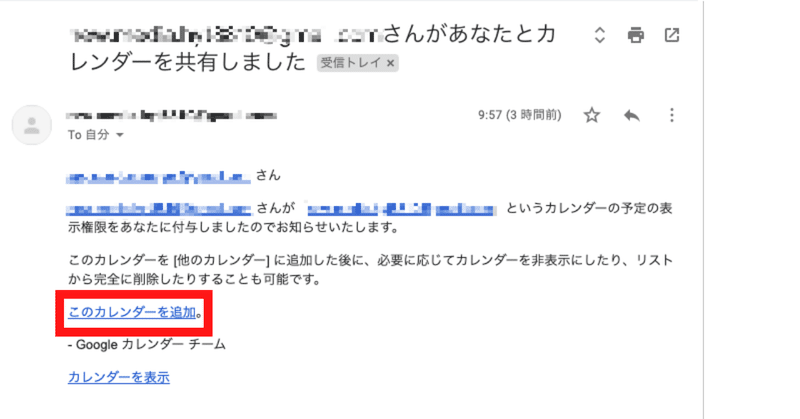
Googleカレンダー×スプレッドシート連携予定登録ツール:ご利用上の注意点
本ツールを利用するためには、Googleアカウントが必要になります。
カレンダーIDが正しく設定されていない場合、エラーが発生する可能性があります。カレンダーIDを正しく取得し、共有権限を正しく設定した上で、ご利用いただきますよう、お願い申し上げます。
イベントリストシートにて、終日フラグおよび「開始時間」&「終了時間」が共に設定されている場合、終日フラグが優先されます。
本ツールを利用することで発生した問題の責任は負いかねます。事前に使い方をテスト、理解した上で、ご利用ください。
- 本ツールは処理時間に上限があります(約6分)。
ツールおよびプログラムの著作はGASラボにあります。無断での転載・再販・配布・共有やソースコードのコピーは固く禁止しております。
本ツールは初回利用時に「認証・許可プロセス」が発生します。認証・許可を下記の記事を参考に進めて下さい。