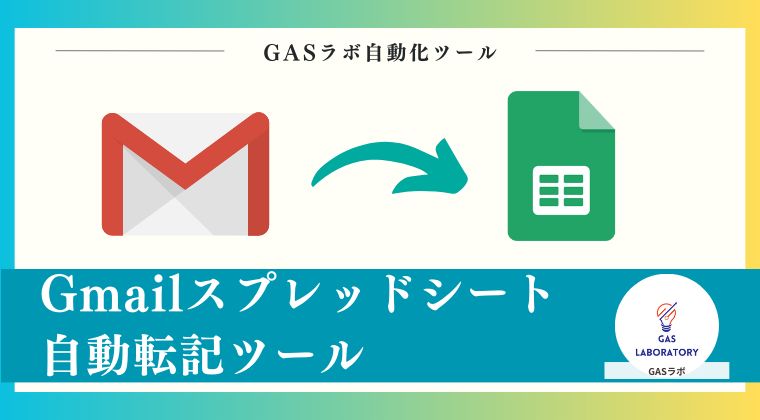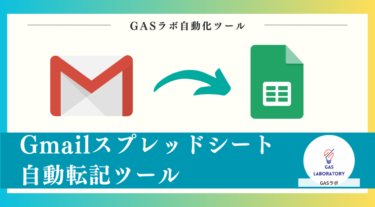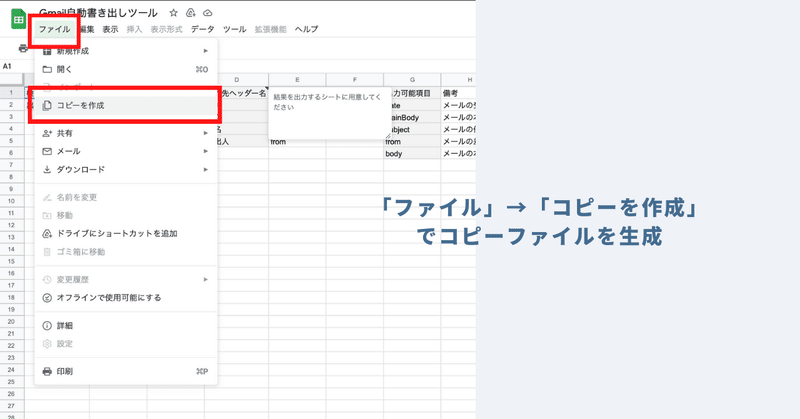本記事では自動化ツールやAIツールを企画開発するGASラボの「Gmailスプレッドシート自動転記ツール」の概要・使い方、よくある質問に関するQ&Aについて詳しく解説しております。
Gmailスプレッドシート自動転記ツールの概要
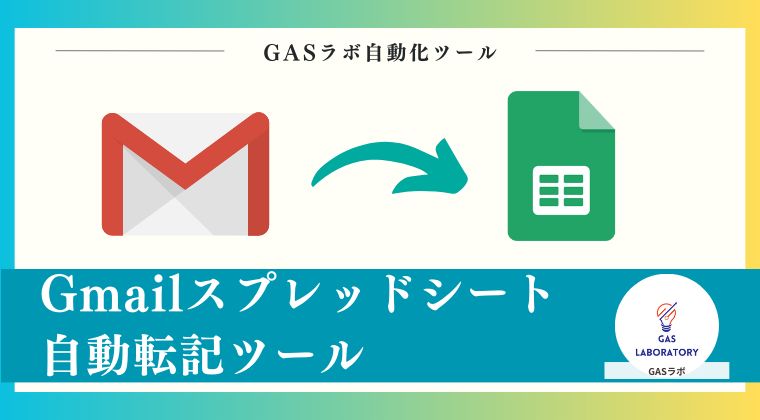
本ツールは、特定のGmailの内容を自動でGoogleスプレッドシートへ転記できるツールです。
- Gmailで受信したメールのうち、設定した条件に一致するメールの内容をGoogleスプレッドシートに自動で転記
- 送信者、受信者、件名に含まれる単語、添付ファイルの有無、期間などから転記するメールを指定可能
- Googleスプレッドシートに転記する項目はカスタマイズ可能
Gmailは、プライベートでもビジネスでも利用できる非常に便利なツールです。
しかし、なかには無料プランのまま利用している方も少なくないでしょう。
Gmailは無料プランだと利用できるデータ容量が少ないため、使っているうちにメールが溜まり容量オーバーとなるケースがあり、メールの削除が必要です。
また、誤って必要なメールを削除してしまうことも考えられるでしょう。
そのような事態が起きた際でも、本ツールを利用していればGoogleスプレッドシートにメールの内容のバックアップを作成できます。
Gmailに届くメールのうち、特定の送信者や受信者宛てのメール、特定の単語や添付ファイルを含むメール、特定の期間内のメールなどをお好みで設定すれば、本ツールが設定条件と一致するメールを自動でGoogleスプレッドシートへ転記します。
転記する内容はカスタマイズも可能です。
なお、本ツールは買い切り型ツールのため、月額費用などは発生しません。
Googleスプレッドシートさえ利用できるパソコンなら、WindowsでもMacでもご利用いただけます。
Gmailの重要なメールをバックアップしたい方、ビジネスでGmailを利用している方は、ぜひ本ツールをご利用ください。
Gmailスプレッドシート自動転記ツールの3つの特徴
予め設定した条件に合致するGmailをスプレッドシートに自動出力
- 本ツールではGmailをスプレッドシートへの自動転記を実現することができます。
- スプレッドシートに転記するメールの条件を予め設定することが可能です。
- 具体的には「送信者」や「受信者」「件名」「期間」など、様々な条件を設定することができます。
スプレッドシートに出力する項目もカスタマイズ可能!
- 本ツールでは出力のフォーマットもカスタマイズすることが可能です。
- 出力の順番、出力する項目の増減などが自由にできます。
- 「出力シート」も指定可能なため、タスクテーマごとに出力シートを変更可能です。
入力とクリックのみのシンプルな操作!どなたでも簡単に利用可能!
- 入力とクリックのみで操作できるシンプルなツールです。
- そのため、本ツールを利用するにあたって、専門知識は一切必要ありません。
Gmailスプレッドシート自動転記ツールはこんな方にオススメ!
- Gmailをスプレッドシートへの書き出しをしたい方
- Gmailをチーム内に共有する必要のある方
- 顧客からのお問い合わせの管理やタスクの管理などメールを起点に管理をしたい方
Gmailスプレッドシート自動転記ツールのご利用手順
STEP1:本ツール(Googleスプレッドシート)をコピー
本ツールは自動化スクリプト(GAS:Google Apps Script)が実装されたGoogleスプレッドシート型のツールです。初めは安全のため「閲覧権限のみ」に制限しています。
本ツールに実装された自動化メニューをご利用いただくためには、ツール(スプレッドシート)自体をコピーする必要があります。スプレッドシートのツールバーの「ファイル」→「コピーを作成」をクリックすることで、コピーを生成することができます。
コピーシートにはGASのスクリプトも一緒にコピーされます。ご利用にあたりプログラムを編集する必要性は全くありませんので、ご安心ください。
STEP2:「設定シート」にてメール検索条件と出力条件を設定
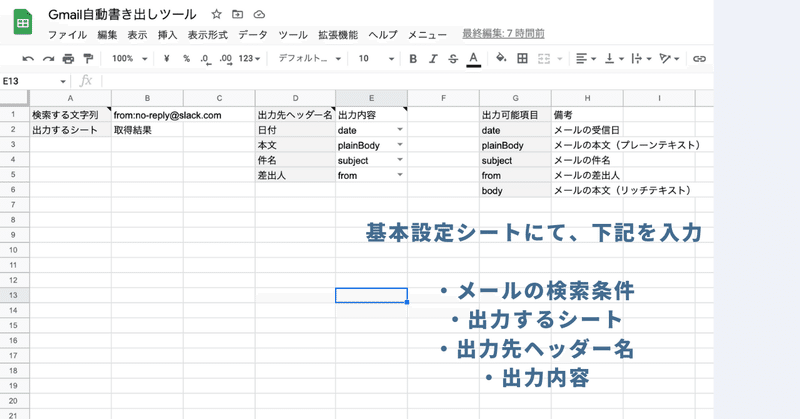
次に、自動転記するメールの条件を設定します。
本ツールの「設定シート」にて「メールの検索条件」および「出力条件」を設定します。
設定シートにて設定できる項目
メールの検索条件
検索する文字列:「Gmail で使用できる検索演算子」を使用して指定
出力するシート:出力先のシート名を指定
出力条件
出力先ヘッダー名:出力したいヘッダー名を記載
出力内容:下記5つの項目からプルダウンで選択
date:メールの受信日
plainBody:メールの本文(プレーンテキスト)
subject:メールの件名
from:メールの差出人
body:メールの本文(リッチテキスト)
STEP3:「メールを取得」メニューをクリック
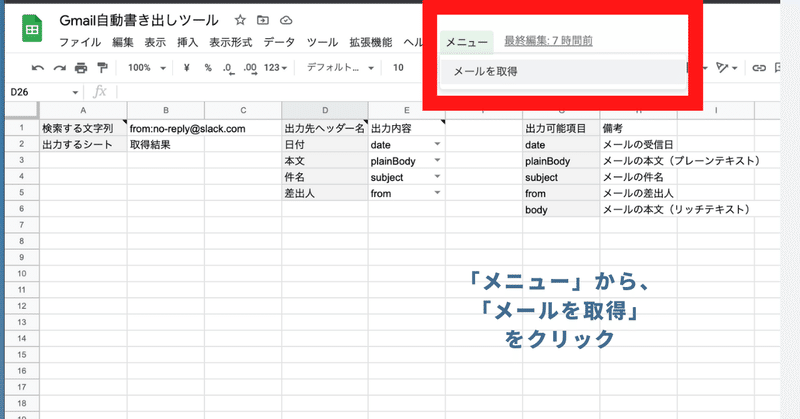
最後に、STEP2で設定した抽出条件でGmailをスプレッドシートに書き出します。
ツールバーに本ツール独自の「メニュー」が用意されていますので、「メニュー」より「メールを取得」を選んでクリックします。
初めて本ツール独自の自動化メニューを実行する際には、初回認証プロセスが必要となります。初回認証プロセスの進め方は下記の記事に記載しておりますので、そちらをご参照ください。
「メールを取得」メニューを実行すると、事前に指定した「出力するシート」に、メール検索条件に合致する直近10件のメールが出力されます。
(※重複して取得しないよう一度取得したメールは、再度取得しない仕様になっています。)
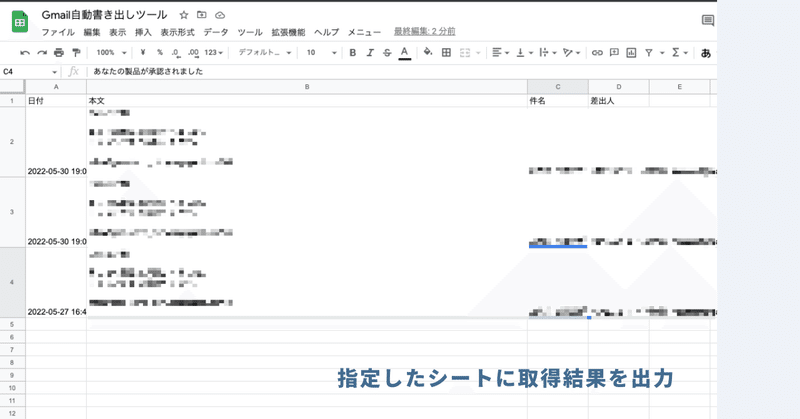
Gmailスプレッドシート自動転記ツール:ご利用上の注意点
本ツールを利用するにはGoogleアカウントが必要になります。Googleアカウントをお持ちではない方は事前にアカウントの作成をお願いいたします。
本ツールを利用することで発生した問題の責任は負いかねます。事前に使い方をテスト、理解した上で、ご利用ください。
ツールおよびプログラムの著作はGASラボにあります。無断での転載・再販・配布・共有やソースコードのコピーは固く禁止しております。
本ツールは初回利用時に「認証・許可プロセス」が発生します。認証・許可を下記の記事を参考に進めて下さい。