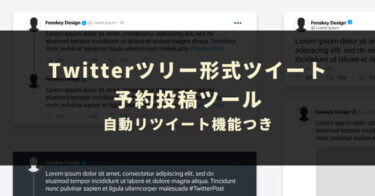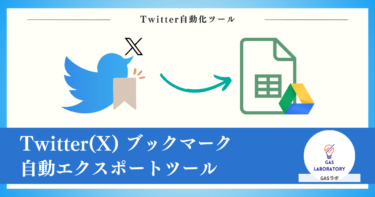本記事では業務自動化ツールを企画開発するGASラボの「【画像付きツイート対応版】Twitter(X)自動投稿ツール」の概要・使い方について詳しく解説しております。
GASラボの画像付きツイート自動投稿ツールをご存知ではない方向けに、ツールを入手する方法や、ツールのよくある疑問に関するQ&Aも掲載しております。
- 1 【画像付きツイート対応版】Twitter(X)自動投稿ツールの概要
- 2 【画像付きツイート対応版】Twitter(X)自動投稿ツールのご利用マニュアル
- 2.1 STEP1:ご購入された本ツール(Googleスプレッドシート)をコピー
- 2.2 STEP2:TwitterAPIの情報を取得し、「設定」シートに貼り付け
- 2.3 STEP3:メニューから「アカウント認証」を実行し、認証手続きを進める
- 2.4 STEP4:投稿したい画像を事前にGoogleドライブにアップロード
- 2.5 STEP5:「tweetリスト」シートに自動配信したいツイート情報を記入
- 2.6 STEP6:「設定」シートにて「配信方式」や「配信停止時間帯」を指定
- 2.7 STEP7:「メニュー」より「ツイート配信」を実行してツイートのテスト
- 2.8 STEP8:自動ツイート配信の頻度を「トリガー」で設定
- 3 ツイート自動削除機能のご案内
- 4 その他便利な機能
- 5 【画像付きツイート対応版】Twitter(X)自動投稿ツール:ご利用上の注意点
- 6 【画像付きツイート対応版】Twitter(X)自動投稿ツールに関するQ&A
- 7 GASラボのTwitter(X)自動化ツールのご紹介
【画像付きツイート対応版】Twitter(X)自動投稿ツールの概要
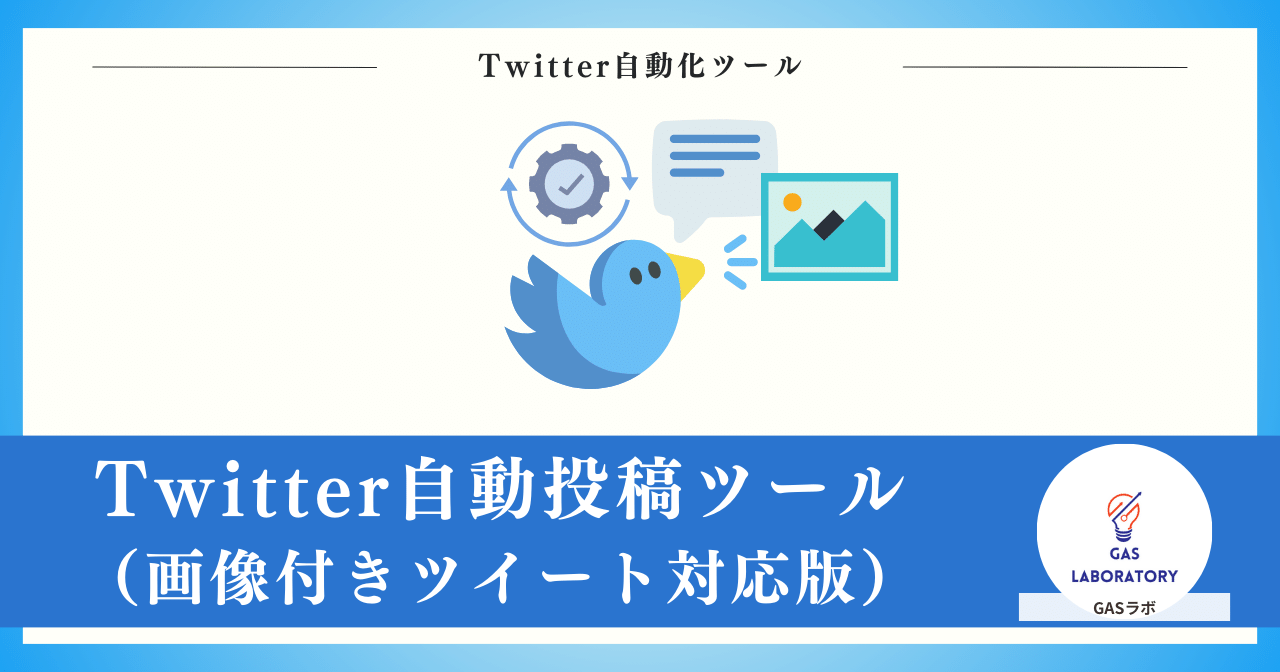
本ツールは画像付きのツイートに対応したTwitter(X)自動投稿ツールです。
2023年3月のTwitter APIの仕様変更(有料化)後も無料プラン(Freeプラン)でもご利用可能な自動化ツールです。
自動ツイートの頻度は「毎日特定の時間帯にツイート」や「数時間ごとにツイート」などお好みの投稿インターバルを設定可能です。
また、本ツールには「自動投稿停止時間帯指定機能」も搭載しております。深夜帯〜早朝帯などの自動投稿を避けることもできます。
本ツールではツイートに添付できる画像は最大で4枚まで対応しており、画像なしのツイートの投稿にも対応しております。
配信方式も選択することが可能で、書き溜めたツイート候補からランダムに投稿することもできます。
また、本ツールで自動で投稿したツイートは選択式で自動削除(ツイ消し)することも可能になりました。
本ツールはWindowsやMacなどお持ちのPCのOSに関わらず、インターネットが利用できる環境(Googleスプレッドシートが利用できる環境)であれば、ご利用可能です。
買い切り型のツールですので、Twitter(X)自動化ツールによくある「月々の支払い」が必要なツールではありません。
【画像付きツイート対応版】Twitter(X)自動投稿ツール更新情報
【2023/10/26】ツールを大幅リニューアル
- 自動投稿停止時間帯指定機能を追加しました。
- 投稿履歴&エラー履歴記録機能を追加しました。
- 投稿自動削除機能を追加しました。(無料APIでも利用可能)
【画像付きツイート対応版】Twitter(X)自動投稿ツール7つの特徴
- 最大4枚までの画像を添付したツイートを自動投稿可能!
- Googleドライブにアップロードした画像をツイートに添付可能
- 画像つきツイートだけではなく、文章のみのツイートにも対応
- 複数のツイートパターンをスプレッドシートに書き溜められる!
- 単一のツイートパターンだけではなく、複数のツイートパターンに対応
- スプレッドシートにツイートパターンを書き溜められるため、微調整も簡単
- 2種類の選べる配信方式(ランダム配信 or 上から順に配信)
- 書き溜めてリスト化したツイートパターンを「ランダムに配信」する方式かリストの「上から順に配信」する方式かを選ぶことができます。
- 自動(定期)ツイートの頻度も柔軟に設定可能!
- 自動ツイートの頻度を「1日1回特定の時間帯に配信」や「数時間ごと」など柔軟に設定することが可能です。
- お持ちのPCの種類によって利用が制限されません!
- 本ツールはGASという技術を使って開発されたツールです。
- Googleスプレッドシートを利用できる環境(=ネットを利用できる環境)であれば利用できるツールになっているため、お持ちのPCの種類問わず利用することができます。
自動投稿を停止する時間帯も指定可能
- ユーザー様からいただいたご要望をもとに、自動投稿を停止する時間帯を指定可能になりました。(2023年10月新機能)
- 自動投稿を停止する時間帯を1時間単位で設定することができます。(例:23:00~5:00)
選択したツイートを自動削除も可能
- 本ツールで自動投稿されたツイートのうち、選択式でツイートを自動削除することが可能になりました。
- 無料API用の自動削除機能および有料API用の自動削除機能を搭載しておりますので、ご利用されているAPIのプラン問わずご利用いただけます。
【画像付きツイート対応版】Twitter(X)自動投稿ツールはこんな方におすすめ!
- Twitter API無料(Free)プランで自動投稿を試してみたい方
- 必要に応じて自動投稿したツイートを自動削除してメンテナンスしたい方
- 特定の時間帯は避けてツイートの自動投稿を一定間隔で実施したい方
- プログラミングコードの編集やコピペに不安のあるノンプログラマーの方
【画像付きツイート対応版】Twitter(X)自動投稿ツールの紹介動画
@gas_lab 画像付きツイートを自動投稿する方法(最新Twitter APIの無料プランで利用可能) #Twitter #ツイート #自動投稿 #Twitterapi ♬ original sound – GASラボ@AIツール・自動化ツール企画開発
【画像付きツイート対応版】Twitter(X)自動投稿ツールのご利用マニュアル
STEP1:ご購入された本ツール(Googleスプレッドシート)をコピー
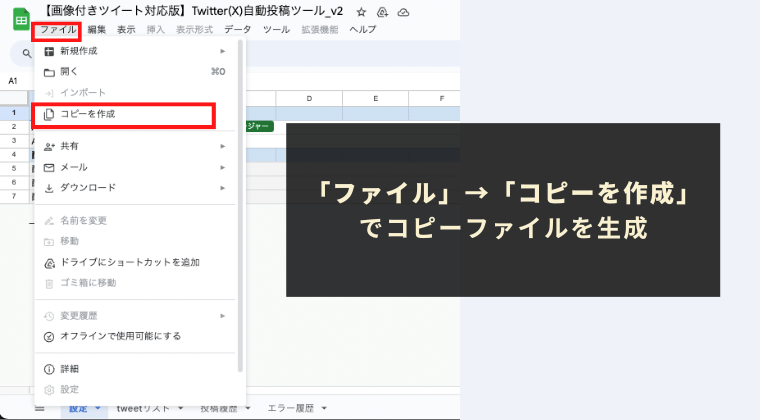
購入されたGoogleスプレッドシートは安全のため、当初「閲覧権限のみ」に制限しています。
スプレッドシートのツールバーにあります「ファイル」→「コピーを作成」で編集権限のあるコピーシートが作成されます。
コピーシートにはプログラムも一緒にコピーされますので、コードを編集する必要性は全くありませんので、ご安心ください。
STEP2:TwitterAPIの情報を取得し、「設定」シートに貼り付け
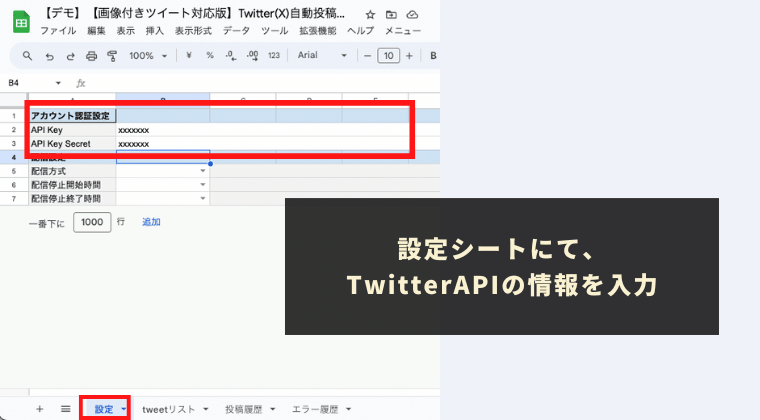
本ツールではTwitterAPIを利用しているため、TwitterAPIの利用に必要な情報(API KeyおよびAPI Key Secret)が必要となります。
※参考:TwitterAPIの利用に必要な情報の取得方法については下記の記事で詳しく解説しておりますので、こちらをご参照の上、API KeyおよびAPI Key Secretを取得してください。
API KeyおよびAPI Key Secretを取得後、本ツールの「設定シート」の「API Key」および「API Key Secret」の欄に貼り付けます。
STEP3:メニューから「アカウント認証」を実行し、認証手続きを進める
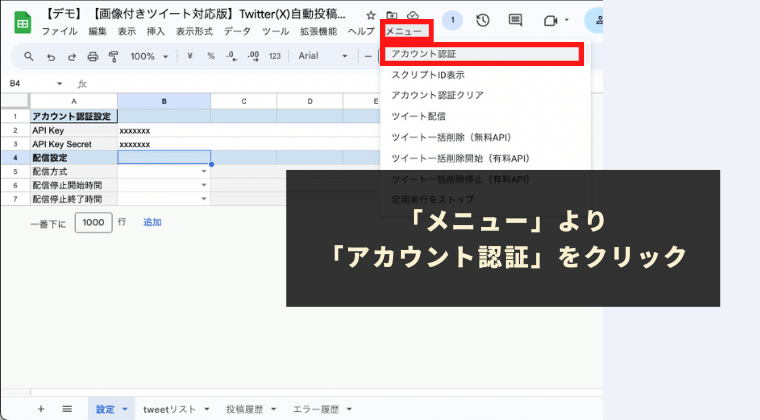
ツールバーに本ツール独自の「メニュー」が用意されています。
「メニュー」より「アカウント認証」をクリックしてください。
その後、アカウント認証用のウインドウが表示されますので、「アカウント認証ページ」のテキストリンクをクリックします。
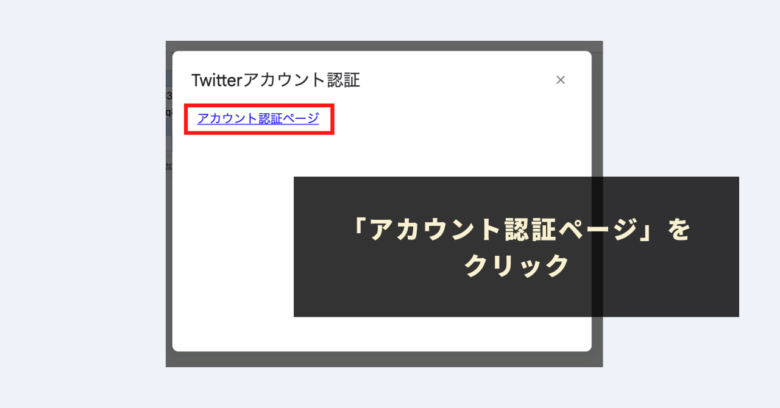
Twitter(X)の認証画面が表示されますので、「連携アプリを認証」をクリックします。
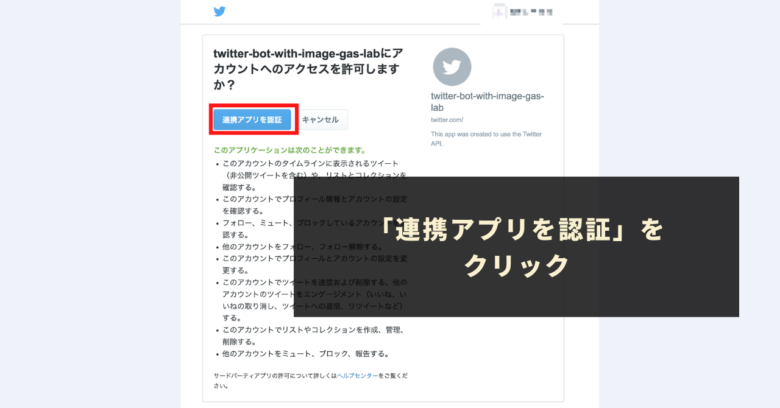
「認証が許可されました」という表示が出れば認証手続きは完了です。
「アカウント認証」でよくあるエラーと解決方法
アカウント認証時に発生するよくあるエラーは下記のようなエラーです。
- 「問題が発生しました アプリにアクセスを許可できません。」
- 「アプリにアクセスを許可できません。」
- 「Could not authenticate you.」
上記のような原因および解決方法は下記の記事に記載しておりますので、ご一読ください。
STEP4:投稿したい画像を事前にGoogleドライブにアップロード
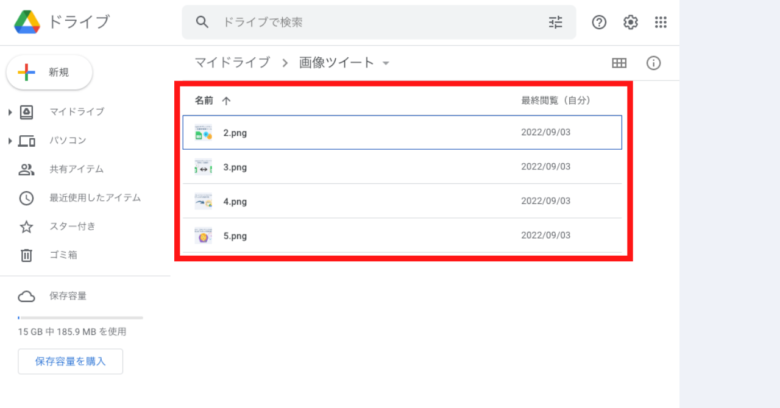
投稿したい画像を事前にご自身のGoogleドライブにアップロードしておきます。
アップロードするフォルダはどこでも構いません。ご自身が管理しやすい場所にアップロードしてください。
※参考:Googleドライブへ画像ファイルのアップロード方法がご不明な場合は下記の記事をご覧下さい。
STEP5:「tweetリスト」シートに自動配信したいツイート情報を記入
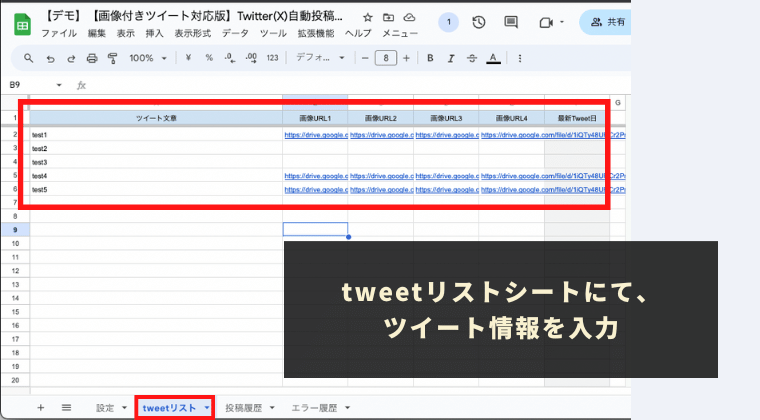
本ツールの「tweetリスト」シートに、自動配信したいツイートの情報(ツイート文章、画像情報)を記入していきます。
「tweetリスト」シートに記入する情報
- ツイート文章
- ツイートの本文となる文章です。
- 本ツールでは必ず入力する必要があります。
- 画像URL1
- ツイートに添付する1枚目の画像の情報です。
- 画像URL2
- ツイートに添付する2枚目の画像の情報です。
- 画像URL3
- ツイートに添付する3枚目の画像の情報です。
- 画像URL4
- ツイートに添付する4枚目の画像の情報です。
※最新Tweet日については自動で更新されますので、記入する必要はありません。
ツイート文章については、事前にTwitter(X)の投稿作成画面で文字数などを確認しながら文章を作成し、問題ない文章をコピペするのがおすすめです。
画像URL1〜4については、Googleドライブにアップロードされた画像ファイルのURLを記入します。Googleドライブにない画像については対応しておりませんので、ご注意ください。
また、画像付きではないツイートの場合は画像URL1〜4は空欄でも問題ありません。
※参考:GoogleドライブにアップロードしたファイルのURLを取得する方法については、下記の記事をご参照ください。
上記記事で紹介されている「ファイルの公開範囲」については、変更せずに「制限付き」のままでリンクを取得して構いません。
STEP6:「設定」シートにて「配信方式」や「配信停止時間帯」を指定
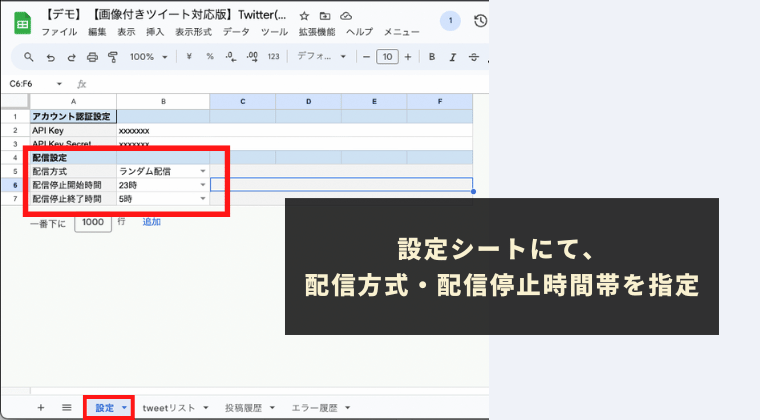
次に、配信に関する設定を進めていきます。
配信方式を「ランダム配信」または「上から順に配信」のいずれかを選択します。
また、配信停止したい時間帯がある場合には、「配信停止開始時間」および「配信停止終了時間」を指定します。
配信方式の設定
本ツールでは、ツイートを配信する方式として「ランダムに配信する方式」と「上から順に配信する方式」の2種類を用意しています。ご自身のご希望に合う配信方式を設定シートのプルダウンから選択してください。
ランダム配信
「tweetリスト」シートにて書き溜めたツイートパターンの中から、ランダムにツイートパターンをピックアップし、配信していきます。
上から順に配信
「tweetリスト」シートにて書き溜めたツイートパターンを上から順に配信していきます。
※配信実績(最新Tweet日)がないツイートパターンがある場合、配信実績のないツイートパターンから優先して配信されますので、ご注意ください。
※シートに記載されたツイートパターン全てに配信実績(最新Tweet日)がある場合、最新Tweet日が古いものから順に上から配信されていく仕様となっています。
配信停止時間帯の設定
本ツールでは、自動投稿の停止時間帯を選択できるようになりました。
「配信停止開始時間」および「配信停止終了時間」を両方設定することで、その間の時間の自動投稿は停止されます。
配信停止時間帯は1時間単位で設定することが可能です。(例:23時〜5時)
- 配信停止時間帯は任意の設定項目ですので、空欄である場合は配信停止時間帯は考慮されずに自動投稿されます。
- 「配信停止開始時間」および「配信停止終了時間」が両方設定されていない場合、「Error: fromとtoの値が不正です。」というエラーが発生します。
STEP7:「メニュー」より「ツイート配信」を実行してツイートのテスト
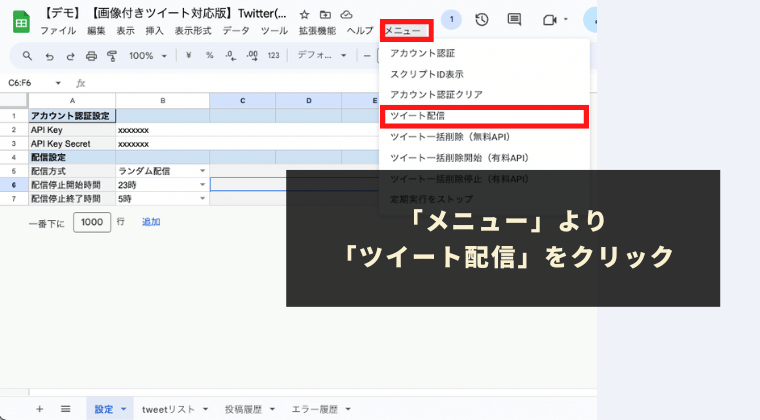
ここまで設定できたら、試しに手動でツイートのテストをしてみましょう。
ツールバーに用意された独自の「メニュー」より「ツイート配信」を実行してください。
問題なくツイートが実行され、「tweetリスト」シートの「最新Tweet日」欄に実行日情報が出力されていれば、成功です。
・画像ツイートの例
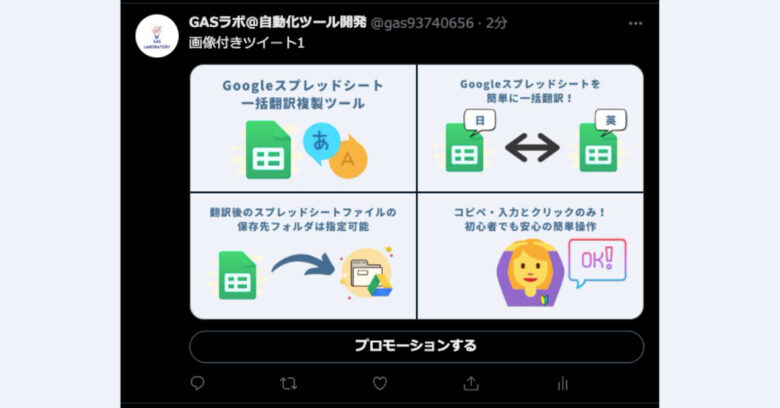
・最新Tweet日の出力例
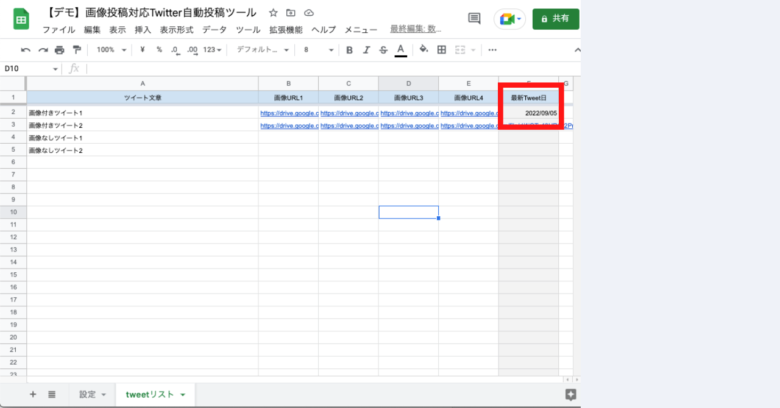
また、無事に投稿されましたら、「投稿履歴」シートに投稿されたツイートの情報が記録されます。
・投稿履歴シートへの出力例
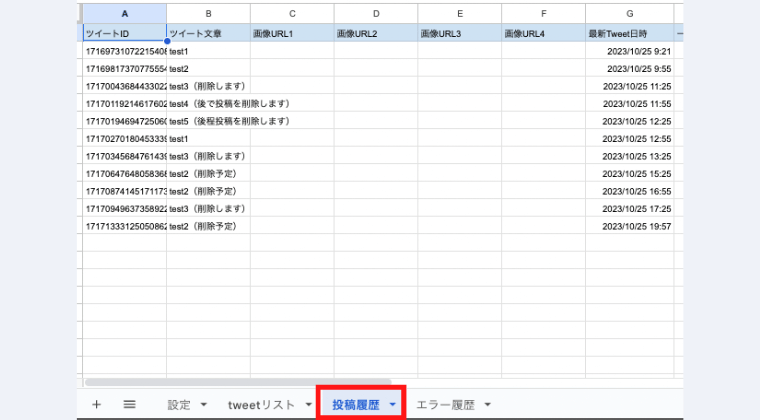
もしエラーが発生した場合には、「エラー履歴」シートに記載がされますので、内容をご確認いただき、修正のアクションをしてください。
・エラー履歴シートへの出力例
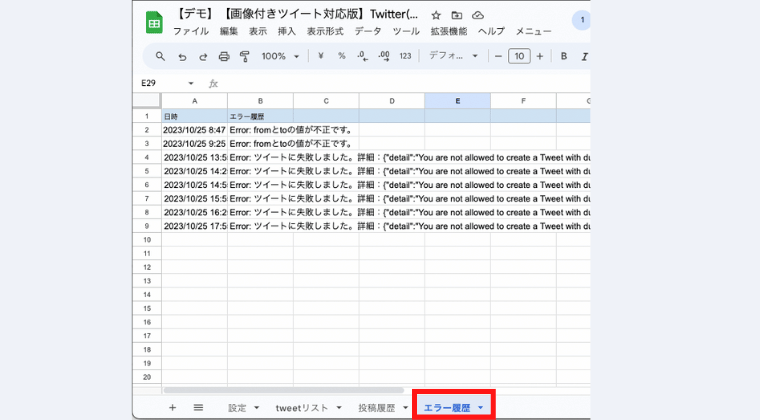
ツイートが実行されない場合やエラーが発生する場合は、STEP7までの設定に何らか問題がある可能性が高いため、STEP1からSTEP6までを改めて確認してみてください。
ツイート配信時によくあるエラーについて
同一のツイートを短時間に複数回投稿しようとした際に下記のエラーが出力されます。
「Error: ツイートに失敗しました。詳細:{“detail”:”You are not allowed to create a Tweet with duplicate content.”,”type”:”about:blank”,”title”:”Forbidden”,”status”:403}」
解決策としては、ツイートの内容を変更してお試しいただけますと幸いです。
そのほか、ツイート配信時に発生するよくあるエラーは下記のようなエラーです。
- 「Too Many Requests」
- 「Error starting OAuth flow」
- 「Could not authenticate you.」
原因および解決方法は下記の記事に記載しておりますので、ご一読ください。
STEP8:自動ツイート配信の頻度を「トリガー」で設定
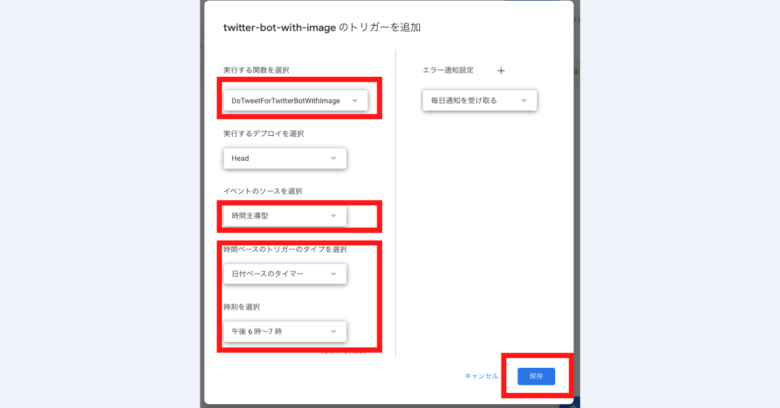
最後に自動ツイートを配信するための頻度を「トリガー」で設定していきます。
トリガーの設定方法については下記の手順に従って設定してください。
トリガーの設定方法
STEP1:ツールバーの「拡張機能」から「Apps Script」をクリック
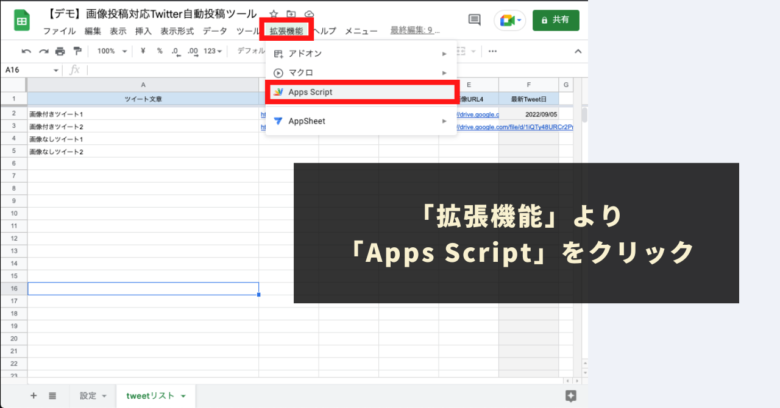
STEP2:Apps Scriptの左側メニューから「トリガー」をクリック
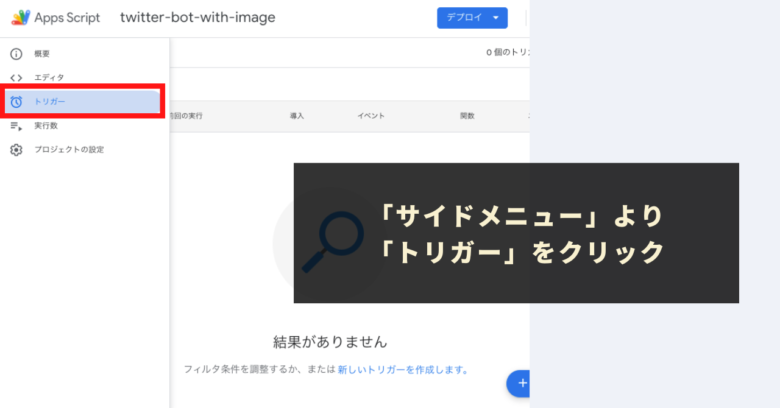
STEP3:画面右下の「トリガーを追加」をクリック
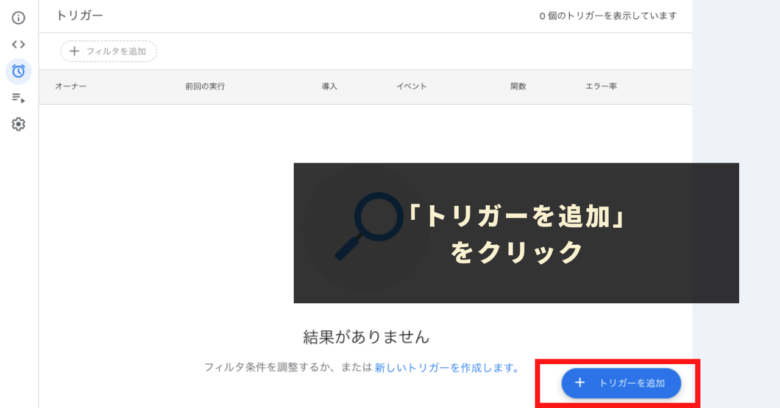
STEP4:トリガー追加画面にて下記を設定&右下の「保存」をクリック
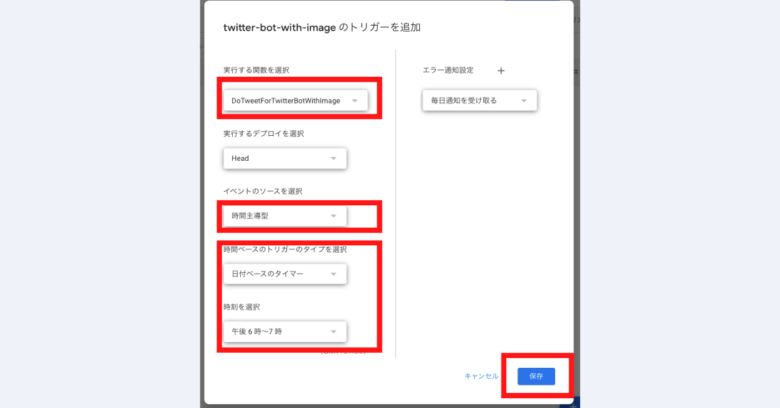
- 実行する関数を選択:「DoTweetForNewTwitterBotWithImage」を選択
- 実行するデプロイを選択:Head
- イベントのソースを選択:時間主導型
- 時間ベースのトリガーのタイプを選択:お好みの頻度を設定してください。
ツイート自動削除機能のご案内
本ツールでは、2023年10月に新たに「ツイート自動削除機能」を実装しました。
本ツールで自動投稿したツイートを選択式で自動削除できる機能です。
Twitter API有料プラン加入者だけではなく、無料プランの方でもご利用いただけます。
ご利用方法をご案内いたします。
STEP1:投稿履歴シートにて、削除対象ツイートをプルダウンで選択
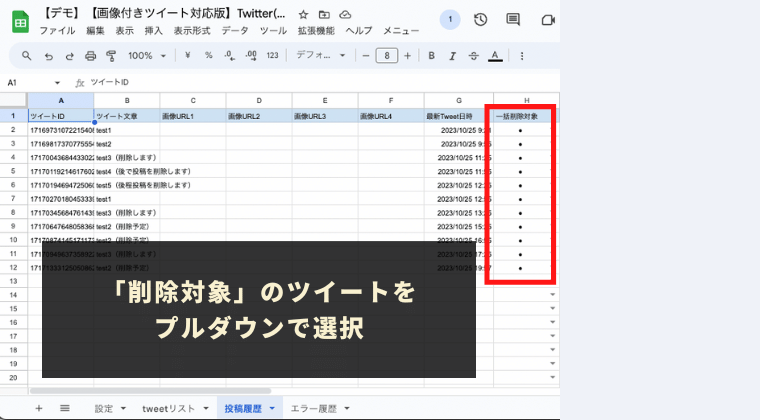
自動削除できるのは、本ツールで自動投稿したツイートが対象となります。
「投稿履歴」シートにて、自動削除対象のツイートをプルダウンにて選択してください。
STEP2:APIのプランに合わせてツイート一括削除メニューを実行
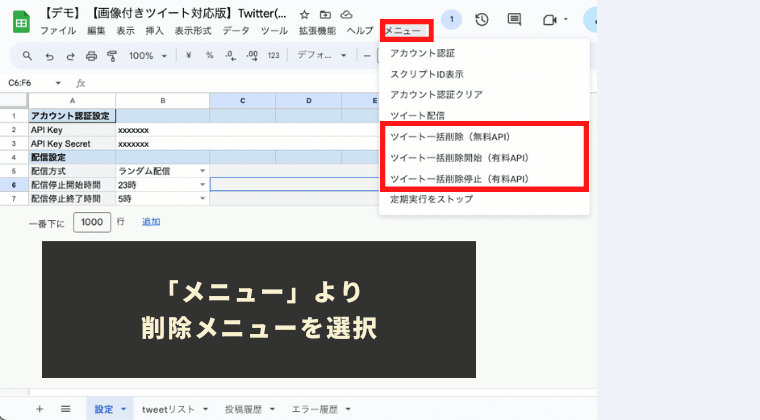
本ツールでは、ご加入されているAPIのプランごとにツイート自動削除のメニューをご用意しております。
ご自身が加入されているAPIの自動削除メニューをクリックして実行してください。
無料API(Freeプラン)をご利用の場合
「ツイート一括削除(無料API)」をクリックして実行してください。
無料API(Freeプラン)をご利用の場合、APIの仕様上24時間以内に50件まで削除することができます。
そのため、「ツイート一括削除(無料API)」をクリックすると、まだ削除されていない「削除対象」として選択したツイートのうち、上から順に50件のツイートが一括で削除されます。
有料API(Basicプラン)をご利用の場合
「ツイート一括削除開始(有料API)」をクリックして実行して下さい。
有料API(Basicプラン)をご利用の場合、15分間に5件のツイート削除が可能な仕様となっております。(1日最大480件)
そのため、本ツールでは、「ツイート一括削除開始(有料API)」をクリックすると、まだ削除されていない「削除対象」として選択したツイートのうち、上から順に15分ごとに5件ずつ自動削除されていきます。
自動削除を途中で停止したい場合は「ツイート一括削除停止(有料API)」メニューを実行してください。
その他便利な機能
1:「アカウント認証をクリア」機能
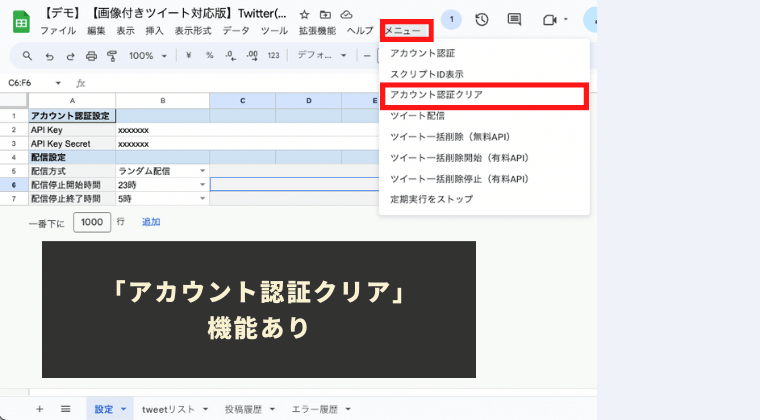
アカウント認証をクリアしたいときにご利用できる「アカウント認証をクリア」メニューもご用意しております。必要に応じてご利用ください。
2:「定期実行ストップ」機能
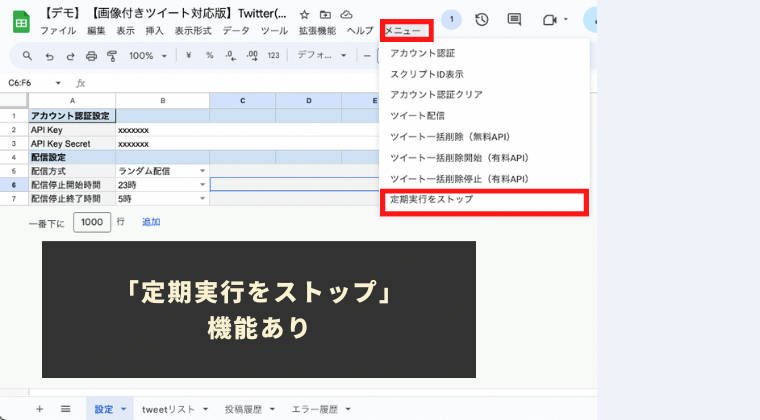
トリガーで定期自動実行を設定後、定期実行をストップしたい場合に利用できる「定期実行をストップ」メニューもご用意しております。必要に応じてご利用ください。
※このメニューを実行した場合、定期実行のトリガー情報は削除されますので、ご注意ください。
※また、「ツイート一括削除開始(有料API)」を実行中の場合、本メニューを実行すると、ツイート一括削除の処理も停止になりますので、ご注意ください。
【画像付きツイート対応版】Twitter(X)自動投稿ツール:ご利用上の注意点
本ツールの利用には、Googleアカウント、Twitter(X)アカウントが必要になります。
本ツールはTwitter APIを使用して情報を取得しております。場合によっては、一時的に情報が取得できない場合や、情報の取得が失敗するケースもございます。予めご了承ください。
本ツールはTwitter APIの無料プラン( Freeプラン)や有料プラン(Basicプラン)ご利用者向けのツールです。Twitter APIの利用権限がない方はご利用いただけませんので、予めご了承ください。
- Freeプランご利用の場合
- 投稿:24時間で50投稿(リクエスト)までが上限。
- 削除:24時間で50件の削除(リクエスト)までが上限。
- Basicプランご利用の場合
- 投稿:24時間で100投稿(リクエスト)までが上限。
- 削除:15分につき5件の削除(リクエスト)までが上限
本ツールはツイート本文のない画像のみのツイートには対応しておりません。予めご了承ください。
本ツールの利用で発生した問題の責任は負いかねます。事前に使い方をテスト、理解した上で、ご利用ください。
ツールおよびプログラムの著作はGASラボにあります。無断での転載・再販・配布・共有やソースコードのコピーは固く禁止しております。
本ツールは初回利用時に「認証・許可プロセス」が発生します。認証・許可を下記の記事を参考に進めて下さい。
本ツールはTwitterAPIの仕様変更に伴い、ツール自体の仕様が変更になる可能性やアップデートされる可能性、データの取得やAPIを使った操作ができなくなる可能性がございます。予めご了承ください。
【画像付きツイート対応版】Twitter(X)自動投稿ツールに関するQ&A
はい、アップロード・投稿できる画像にサイズの上限がございます。
下記、公式ドキュメントに掲載されている内容になりますので、こちらをご参考にしてください。
APIを介してアップロードする場合のサイズ制限
- 画像 5MB
- GIF 15MB
- 動画 15MB
本ツールで発生するエラーのほとんどのケースがTwitter APIに関連するエラーと予想されます。
下記の記事のQ&Aセクションでは、発生したエラー別の解消方法を詳しく記載しておりますので、まずはこちらをご参照ください。
本記事では、Twitter API有料化公式アナウンス後である2023年10月最新のTwitter APIの利用に必要な「API Key」&「API Key Secret」(OAuth1.0a利用の場合)の取得・確認方法、および「Clien[…]
GASラボのTwitter(X)自動化ツールのご紹介
GASラボでは主にGoogle Apps Scriptにて開発した自動化ツールを企画・開発しております。これまで開発したツールは2023年10月現在、100種類以上を超え、今後も随時新規で開発、公開していく予定です。
Twitter(X)の自動化をするツールも複数開発しておりますので、主なツールを紹介します。
その他のTwitter(X)関連の自動化ツール
GASラボではその他Twitter(X)を自動化できるツールを複数ご用意しております。是非ご覧ください。
本記事では業務自動化ツールを企画開発するGASラボの「Twitterツリー形式ツイート予約投稿ツール(自動RT機能付き)」の概要・使い方、よくある質問に関するQ&Aについて詳しく解説しております。Twitterツリー形式ツイート[…]
本記事では自動化ツールやAIツールを企画開発するGASラボの「ツイート一括取得・保存ツール」の概要・使い方について詳しく解説しております。GASラボの「ツイート一括取得・保存ツール」をご存知ではない方向けに、ツールを入手する方法や、[…]
本記事では業務自動化ツールを企画開発するGASラボの「Twitterブックマーク自動エクスポートツール」の概要・使い方、よくある質問に関するQ&Aについて詳しく解説しております。Twitterブックマーク自動エクスポートツールの[…]
本記事では業務自動化ツールを企画開発するGASラボの「いいね済みツイート自動リストアップツール」の概要・使い方、よくある質問に関するQ&Aについて詳しく解説しております。いいね済みツイート自動リストアップツールの概要[…]