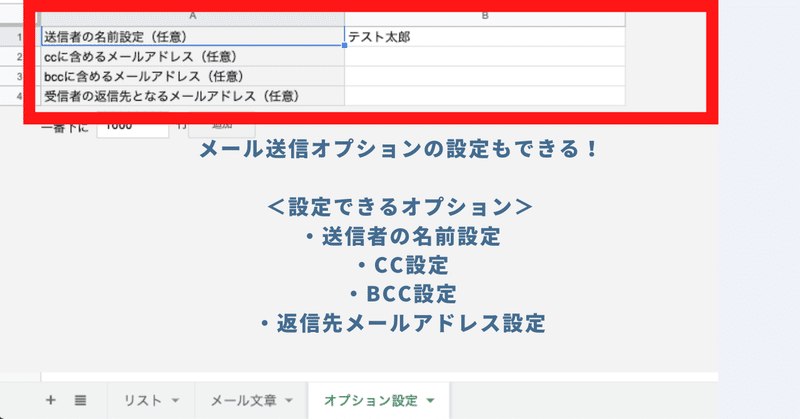本記事では自動化ツールやAIツールを企画開発するGASラボの「Gmail×スプレッドシート個別メール一括送信ツール」の概要・使い方、よくある質問に関するQ&Aについて詳しく解説しております。
Gmail×スプレッドシート個別メール一括送信ツールの概要

本ツールは、Googleスプレッドシートを使ってGmailの個別メールを一括送信できるツールです。
- Gmailを最大100件まで一括送信
- 会社名、役職、宛名、メールアドレスを個別に設定可能
- CC、BCC、返信先メールアドレスも任意で設定可能
通常、Gmailを使用すると、多くの宛先に一度にメールを送る際はCCなどを使うため、文面は統一されてしまいます。
しかし、内容は同じでも、受信者ごとの役職名や宛名のカスタマイズが必要となるシーンもあるでしょう。
そういった場合、一通ずつ手動で送ると非常に手間がかかります。
ですが、本ツールを使えば、会社名や役職、名前を個別に設定し、最大100件のメールを一括で送信できます。
もちろん、CCやBCC、返信先メールアドレスの設定も可能です。
設定はすべてGoogleスプレッドシート上で完結できるので、ExcelやGoogleスプレッドシートを使ったことがあれば複雑に感じることもありません。
なお、本ツールは買い切り型のため、ランニングコストはかかりません。
一度購入いただければ、費用を気にせずお使いいただけます。
多機能なツールではなく、シンプルなメール一括送信ツールを必要としている方におすすめのツールです。
Gmail×スプレッドシート個別メール一括送信ツールの3つの特徴
スプレッドシートでリストアップした宛先ごとに個別でメールを一括送信
- Googleスプレッドシートにて、Excelライクに宛先をリスト管理が可能です。
- 宛名だけではなく、必要に応じて会社名・役職名を設定することができます。
- リストは最大で100件まで入力することができます。
- 「送信対象フラグ」にて、送信対象を限定することもできます。
件名とメール本文を自由に編集可能
- 件名と本文をGoogleスプレッドシート上で自由に編集・設定可能です。
メール送信時の各種オプションも設定可能
- メール送信時に下記のようなオプションも設定することが可能です。
- 送信者の名前設定設定
- ccに含めるメールアドレス設定
- bccに含めるメールアドレス設定
- 返信先のメールアドレス設定
- メール送信時に下記のようなオプションも設定することが可能です。
Gmail×スプレッドシート個別メール一括送信ツールはこんな方にオススメ!
- GmailをCCやBCCなどではなく、個別の宛先にToで一斉送信を実施したい方
- キャンペーンの告知やメルマガ、お知らせを一括で送信したい方
- Gmailを手軽に一括送信できるツールを探している方
Gmail×スプレッドシート個別メール一括送信ツールのご利用手順
STEP1:本ツール(Googleスプレッドシート)をコピー
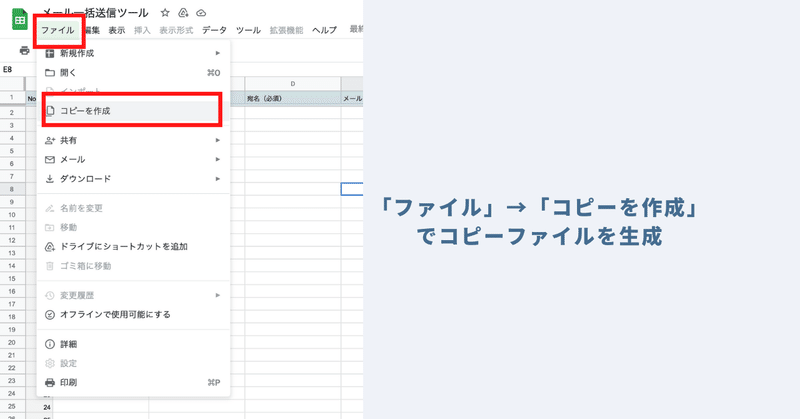
本ツールはGAS(Google Apps Script)の自動化スクリプトが実装された「Googleスプレッドシート」形式のツールです。安全のため初めは「閲覧権限」のみに制限しております。
本ツールに実装された自動化メニューをご利用いただくためには、本ツール(Googleスプレッドシート)をコピーいただく必要がございます。
スプレッドシートのツールバーの「ファイル」→「コピーを作成」をクリックすることで、コピーを生成することができます。
コピーシートには本ツールのプログラムも一緒にコピーされます。ご利用にあたりプログラムを編集する必要性は全くありませんので、ご安心ください。
STEP2:「リスト」シートにメールを一括送信したい宛先を入力

次に、一括送信する先の宛先を本ツール上でリストアップしていきます。
本ツールの「リスト」シートにメールを一括送信したい宛先を入力してください。
本ツールの仕様補足
- 会社名、役職が任意で設定することができます。
- 「送信対象フラグ」でメールを送信したい対象を限定することができます。
- 「リスト」には最大100個の宛先まで入力することが可能です。
STEP3:「メール文章」シートにて件名と本文を入力

次に、一括送信するメールの件名と本文を設定していきます。
本ツールの「メール文章」シートにて、「件名」と「本文」をメールに書くように自由に記載してください。
STEP4:メール送信時の各種オプションを必要に応じて設定
メールの各種オプションを任意で設定することが可能です。下記が設定できるオプションです。
設定できるオプションの詳細
- 送信者の名前設定
- メールの送信者名が設定することができます。
- ccに含めるメールアドレス
- CCに含めたいメールアドレスを設定できます。
- bccに含めるメールアドレス
- BCCに含めたいメールアドレスが設定できます。
- 受信者の返信先となるメールアドレス
- メールを受け取った受信者が返信のアクションをする際に、返信先となるメールアドレスを別途設定することができます。
STEP5:ツールバーの「メニュー」より「メール送信」をクリック
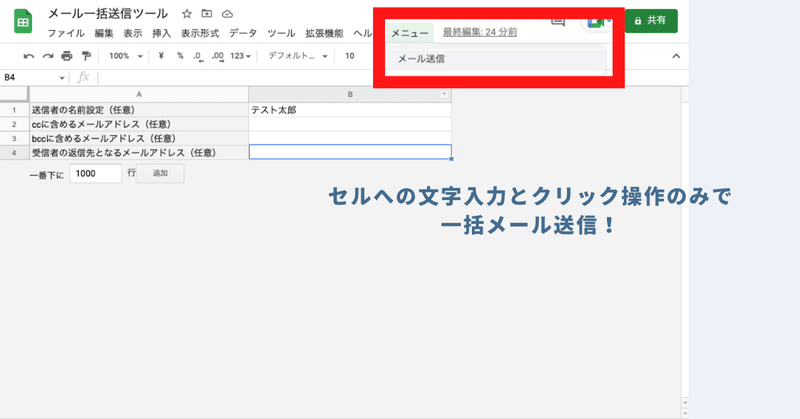
最後に設定した内容にて、メールを一括送信を進めていきます。
ツールバーに本ツール独自の「メニュー」が用意されています。その独自「メニュー」より「メール送信」を選んでクリックします。
初めて本ツール独自の自動化メニューを実行する際には、初回認証プロセスが必要となります。初回認証プロセスの進め方は下記の記事に記載しておりますので、そちらをご参照ください。
「メール送信」メニューを実行すると、リストのうち「送信対象」に「●」が入っている宛先にメールが送信されます。
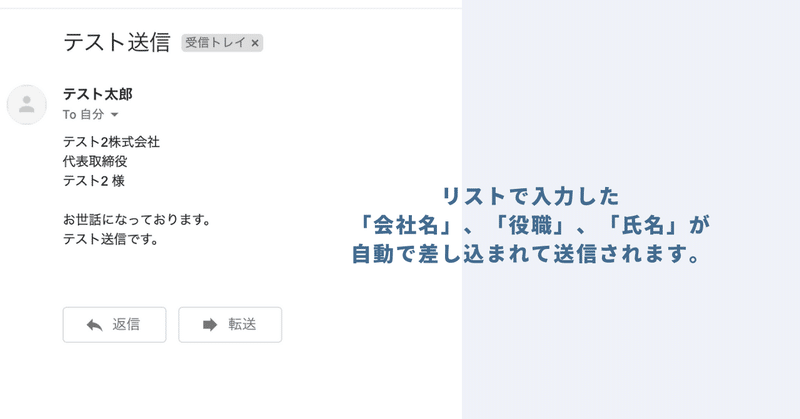
応用:本ツールで日時指定の予約送信を実現する方法
本ツールでは、応用的な設定をすれば、日時指定の予約送信を実現することが可能です。
下記の記事に日時指定の予約一括送信の設定方法をまとめておりますので、ご興味ある方は是非ご覧ください。
業務自動化ツールを企画・開発しているGASラボが公開するツールのうち「メール一括送信ツール」があります。GASラボの「メール一括送信ツール」は手動で一括送信するのが基本的な利用方法ですが、応用的な利用方法として日時を指定した「予約一[…]
Gmail×スプレッドシート個別メール一括送信ツール:ご利用上の注意点
本ツールを利用するにはGoogleアカウントが必要になります。Googleアカウントをお持ちではない方は事前にアカウントの作成をお願いいたします。
本ツールを利用してメールを送信した場合、メールの送信者のアドレスは、本ツールを利用したGoogleアカウントになります。
1日に送信できる上限は100通(厳密には、CC、BCCを含む宛先の数)です。ご注意ください。
現時点では、ファイルを添付することはできません。
コミュニケーショントラブルなど、本ツールを利用することで発生した問題の責任は負いかねます。事前に使い方をテスト、理解した上で、ご利用ください。
ツールおよびプログラムの著作はGASラボにあります。無断での転載・再販・配布・共有やソースコードのコピーは固く禁止しております。
本ツールは初回利用時に「認証・許可プロセス」が発生します。認証・許可を下記の記事を参考に進めて下さい。