本記事では自動化ツールやAIツールを企画開発するGASラボの「Gmail一括PDF変換ツール」の概要・使い方、入手方法、よくある質問に関するQ&Aについて詳しく解説しております。
【初めての方へ】Gmail一括PDF変換ツールとは?

本ツールは、Gmailを一括でPDFに変換してGoogleドライブに保存するツールです。
- 特定の条件に合致するGmailを一括でPDFに変換
- 変換後のPDFファイルは指定したGoogleドライブのフォルダに自動で保存
近年はペーパーレス化が進んでいるため、メール(Gmail)をPDFに変換して保存するという方も多いでしょう。
しかし、多数のメールを「PDFに変換→Googleドライブにアップロード」という作業を繰り返すのは、非常に手間も時間もかかります。
そこで本ツールを利用すれば、簡単にGmailをPDF化して、Googleドライブへ保存できます。
本ツールは、「Gmail で使用できる検索演算子」を使って指定したメールを、一括でPDFに変換することが可能です。
さらに、PDF化したファイルはすべて指定したGoogleドライブのフォルダへアップロードされます。
つまり、メールの条件指定と保存先を指定して、あとはクリックすれば複数のメールがPDFに変換され、Googleドライブ内に保存完了となるのです。
なお、本ツールは買い切り型のため、購入代金以外のコストはかかりません。
そして、Googleスプレッドシート形式のツールなので、インストールなども不要で、WindowsでもMacでもご利用いただけます。
お仕事などでGmailを使っていて、定期的にメールをPDF化して保存する機会が多い方におすすめのツールです。
Gmail一括PDF変換ツールの3つの特徴
特定の条件に合致するGmailを自動でPDFに変換
- 本ツールではPDFに変換するGmailの条件を予め設定することができます。
- 条件は「Gmail で使用できる検索演算子」を利用できるため、複雑な条件も設定することが可能です。
変換したPDFファイルは指定したフォルダに自動保存
- GmailをPDFファイルに変換したGoogleドライブの特定のフォルダに自動保存します。
- フォルダはフォルダ名で指定することが可能です。
入力とクリックのみ!初心者でも安心の簡単操作
- 本ツールは入力とクリックのみで操作が完結するシンプルなツールです。
- プログラミングコードの編集も不要で、どなたでも簡単にご利用いただけます。
Gmail一括PDF変換ツールはこんな方におすすめ!
- Gmailの複数のメールを一括でPDF変換したい方
- フリーランスなど個人でお仕事をされている方
- 経理業務に携わる方
- ノンプログラマーの方
Gmail一括PDF変換ツールのご利用マニュアル
STEP1:ご購入されたGoogleスプレッドシートをコピー
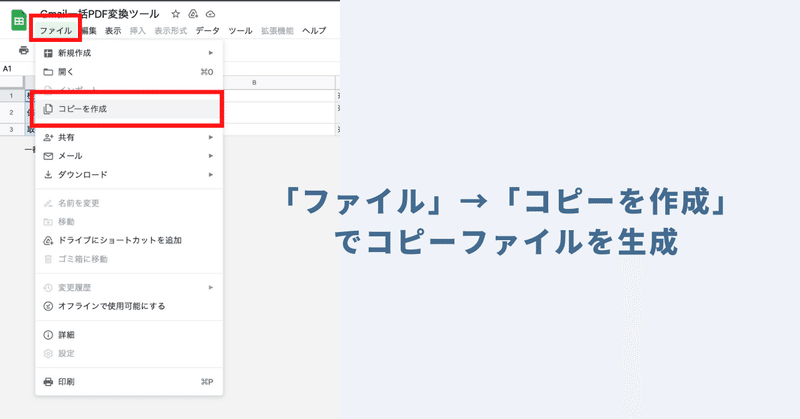
本ツールは自動化スクリプトの「Google Apps Script(GAS)」が実装されたGoogleスプレッドシート形式の自動化ツールです。
購入されたGoogleスプレッドシートは安全のため、初め「閲覧権限のみ」に制限しています。
本ツールに実装された自動化メニューをご利用いただくためには、配布用のオリジナルのツールのコピーを生成する必要があります。
スプレッドシートのツールバーの「ファイル」→「コピーを作成」をクリックすることで、ツールのコピーを生成することが可能です。
コピーシートにはプログラムも一緒にコピーされますので、コードを編集する必要性は全くありませんので、ご安心ください。
STEP2:設定シートにて、メール検索条件と保存先フォルダ、取得・保存するメール件数を設定
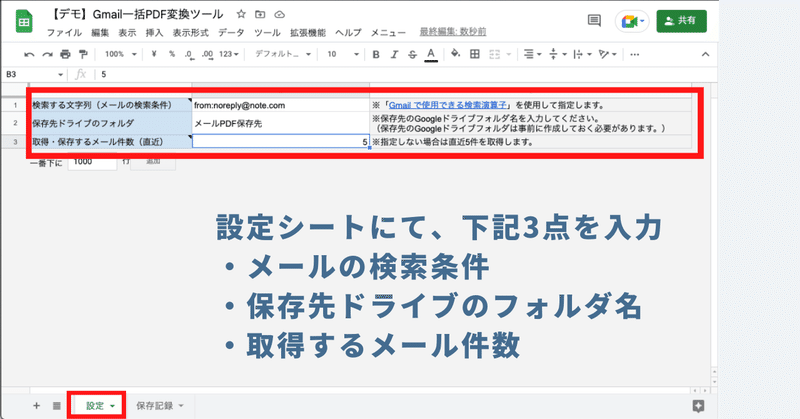
次に、PDFに一括変換する際の各種設定を進めていきましょう。
本ツールの「設定シート」にて、PDF変換するメールの検索条件及び、PDFファイルの保存先フォルダ名、取得・保存するメール件数を指定します。
設定シートで設定する項目
「検索する文字列(メールの検索条件)」
「Gmail で使用できる検索演算子」を使用して指定します。
「保存先ドライブのフォルダ」
事前に用意した添付ファイルの保存先のフォルダ名を指定します。
「取得・保存するメール件数(直近)」
メールの検索条件に合致するメールのうち、取得・保存するメール件数を指定することができます。
空欄の場合は検索条件に合致するメールのうち「直近5件」を処理します。
STEP3:ツールバーの「メニュー」より「スレッドを保存」をクリック
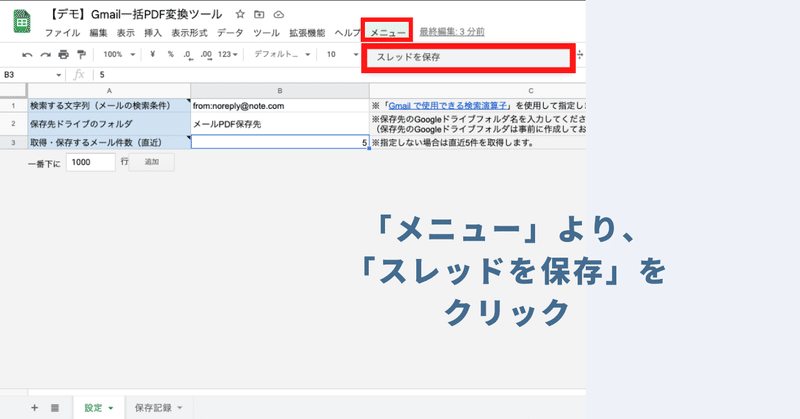
最後に、本ツールの自動化メニューを利用してGmailを一括でPDF変換および保存をしていきましょう。
ツールバーに本ツール独自の「メニュー」が用意されています。「メニュー」より「スレッドを保存」をクリックしてください。
本ツールでは初回自動化メニュー実行時に「認証・許可プロセス」が発生します。認証・許可を下記の記事を参考に進めて下さい。
「スレッドを保存」メニューを実行すると、設定シートで設定した「検索する文字列(メールの検索条件)」に合致するメールスレッドを「取得・保存するメール件数(直近)」を上限に、自動で一括でPDFファイルに変換し、指定した「保存先ドライブのフォルダ」に保存されていきます。
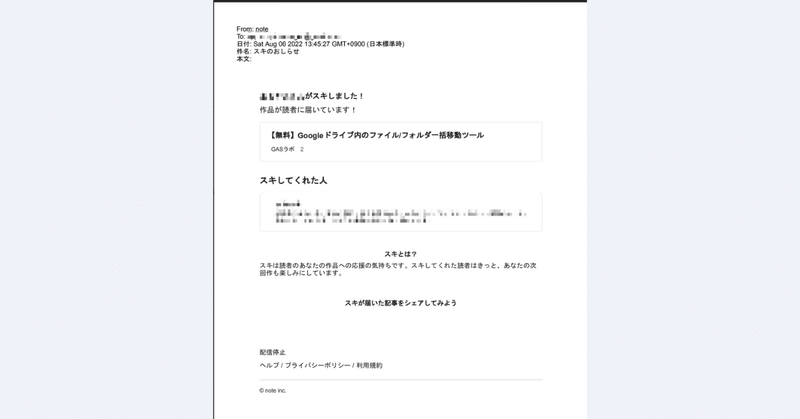
また、保存記録シートに下記画像のようなイメージで情報が蓄積されていきます。
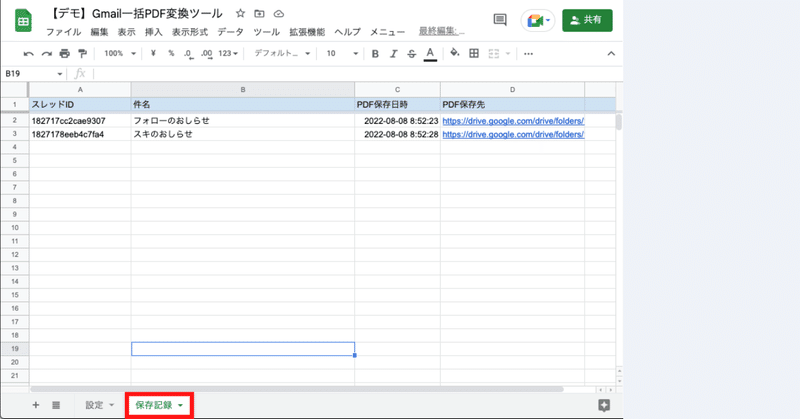
参考:保存記録シートに保存される内容
スレッドID
メールの件名
PDF保存日時
PDF保存先フォルダURL
仕様補足
こちらの「保存記録シート」に記録されているスレッドは、2回目以降スレッドを保存を試行した際に無視されるようになっています。(スレッドIDで判定をしています)
→誤って変換したPDFファイルを削除してしまい、再度PDF変換を実行したい場合などには、保存記録シートの該当の行を行ごと削除して、改めてお試しください。
Gmail一括PDF変換ツール:ご利用上の注意点
本ツールを利用するためには、Googleアカウントが必要になります。
本ツールを利用することで発生した問題の責任は負いかねます。事前に使い方をテスト、理解した上で、ご利用ください。
本ツールは処理時間に上限があります(約6分)。そのため、PDFに一括変換したいメールが多数の場合には、処理を完了できない可能性もあります。「取得・保存するメール件数(直近)」を減らすなどして調整してください。
ツールおよびプログラムの著作はGASラボにあります。無断での転載・再販・配布・共有やソースコードのコピーは固く禁止しております。
本ツールは初回利用時に「認証・許可プロセス」が発生します。認証・許可を下記の記事を参考に進めて下さい。









