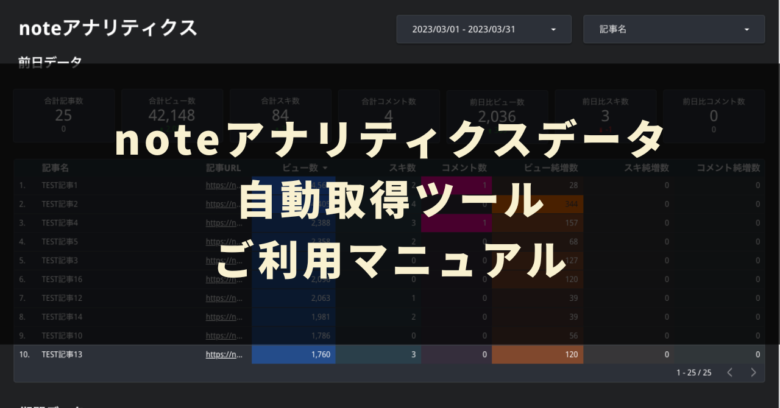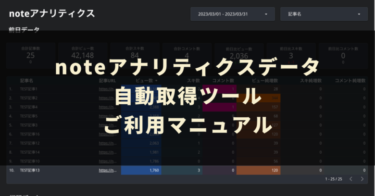本記事では業務自動化ツールを企画開発するGASラボの「noteアナリティクスデータ自動取得ツール」の概要・使い方、よくある質問に関するQ&Aについて詳しく解説しております。
noteアナリティクスデータ自動取得ツールの概要
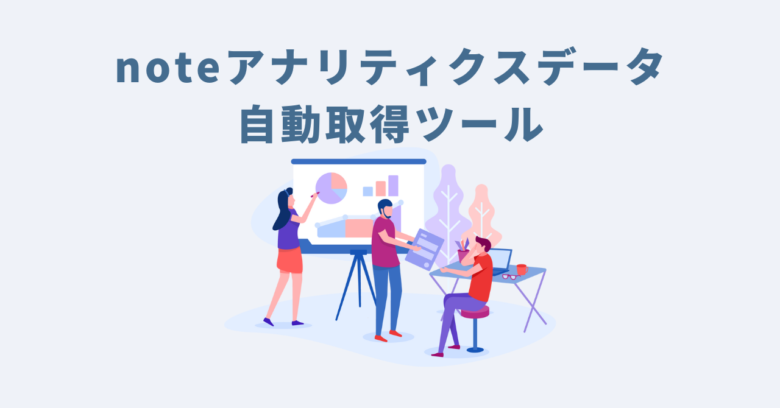
本ツールはご自身が管理する「note」のアカウントの記事ごとのアクセスデータ(アナリティクスデータ)を自動で取得し、Googleスプレッドシートに出力することができるツールです。
自動で取得・出力するデータは、noteの記事ごとのタイトルなどの定性的な情報はもちろん、noteのダッシュボードページから確認できる各記事の「ビュー数」「コメント数」「スキ数」などの定量データもカバーしております。
これらのデータを毎日Googleスプレッドシートに記録することができるため、分析や加工が容易になり、noteのPDCAを回しやすくなります。
また、より効率的・効果的に分析できるよう、データを簡単にグラフ化・可視化できるGoogleの無料BIツール「Looker Studio(旧Googleデータポータル)」の本ツール専用の分析用テンプレートをご用意いたしました。
Looker Studioのテンプレートを利用すれば、毎日更新されるnoteのアナリティクスデータが自動で反映され、簡単にモニタリング、分析ができるようになります。
本ツールの設定・操作方法もシンプルです。基本的には入力操作とクリック操作だけで完結しますし、毎日自動でデータを取得する初期設定をしてしまえば、都度ツールを開く必要も無くなります。Excelやスプレッドシートなどを少しでもご利用されたことがある方であれば、簡単に設定・ご利用いただくことが可能です。
ご自身のnoteアカウントの全記事を分析することに苦労されていた方、効率的・効果的に分析をしたい方に特にオススメのツールです。
noteアナリティクスデータ自動取得ツールの3つの特徴
ご自身のnoteのアナリティクス(アクセス)データを毎日自動で取得→記録
- ご自身のアカウント情報の入力+クリック操作することで、毎日ご自身のnoteアカウントの全記事のアナリティクス(アクセス)データを自動で取得・記録することができます。
- 取得したデータは使い勝手のいい「Googleスプレッドシート」に出力・記録されていきます。
- 取得・記録できるデータは、各記事のタイトルなどの定性情報だけではなく、分析に利用できる「ビュー数」「コメント数」「スキ数」などの定量データもカバーしております。
分析用Looker Studio(旧Googleデータポータル)テンプレも無料で配布!
- Googleの無料BIツール「Looker Studio(旧Googleデータポータル) 」を利用すれば、自動で取得したnoteのアナリティクスデータを簡単にグラフ化、分析することが可能です。
- 本ツール専用のLooker Studio(旧Googleデータポータル)テンプレートもセットで提供いたします。
入力とクリックのみのシンプルな操作!初心者でも簡単に利用可能!
- 本ツールのご利用方法は非常にシンプルです。
- 基本的に入力とクリックのみで操作できるツールであるため、Excelやスプレッドシートなどの表計算ソフトの使用経験がある方であれば、簡単にご利用いただくことができます。
noteアナリティクスデータ自動取得ツールはこんな方にオススメ!
- ご自身のnoteアカウントの各記事の分析を効率化したい方
- noteでの情報発信活動で適切にPDCAサイクルを回して改善していきたい方
- テコ入れする記事を明確にしたい方
- BIツール(Looker Studio)を利用した分析をスタートしていきたい方
noteアナリティクスデータ自動取得ツールご紹介動画
@gas_lab 【月額8万不要】noteのアクセスデータを自動で取得する方法 #note #アナリティクス #分析ツール #スプレッドシート ♬ original sound – GASラボ@AIツール・自動化ツール企画開発
noteアナリティクスデータ自動取得ツールのご利用マニュアル
STEP1:ご購入された本ツール(Googleスプレッドシート形式)をコピー
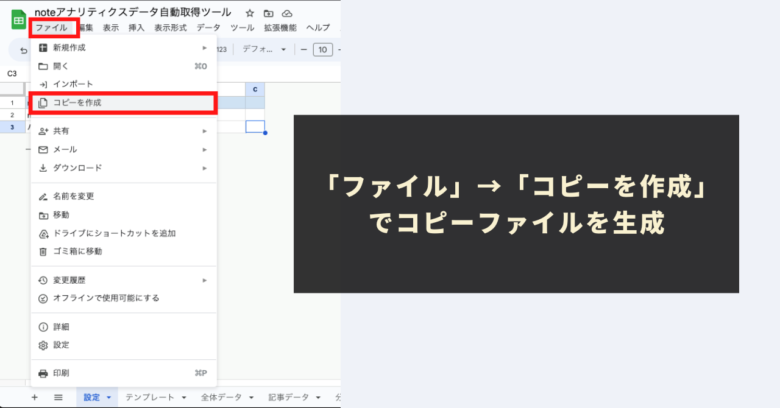
本ツールは自動化プログラム(Google Apps Script:GAS)が組み込まれた「Googleスプレッドシート形式のツール」として提供されます。安全のため、ご購入当初は「閲覧権限のみ」に制限しています。
本ツールの利用および自動化プログラムを利用するためには、本ツール(スプレッドシート)自体をコピーしていただく必要があります。
スプレッドシートのツールバーにあります「ファイル」→「コピーを作成」をクリックして、ツールのコピーを作成してご利用を開始してください。
コピーシートにはプログラムも一緒にコピーされますので、コードを編集する必要性は全くありません。ご安心ください。
STEP2:「設定」シートにご自身のnoteアカウント情報を入力
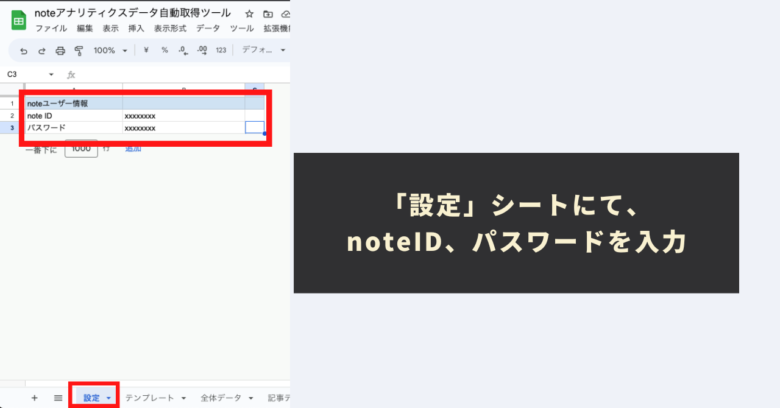
次に、データを自動取得するご自身のnoteアカウント情報を入力します。
本ツールの「設定」シートの「note ID」および「パスワード」の欄に、noteのログイン時に利用する「note ID」および「パスワード」を入力していきます。
誤った情報が入力されている場合、正常に動作しませんので、正確にご入力ください。
STEP3:「メニュー」より「手動日次データ取得」を実行(動作テスト)
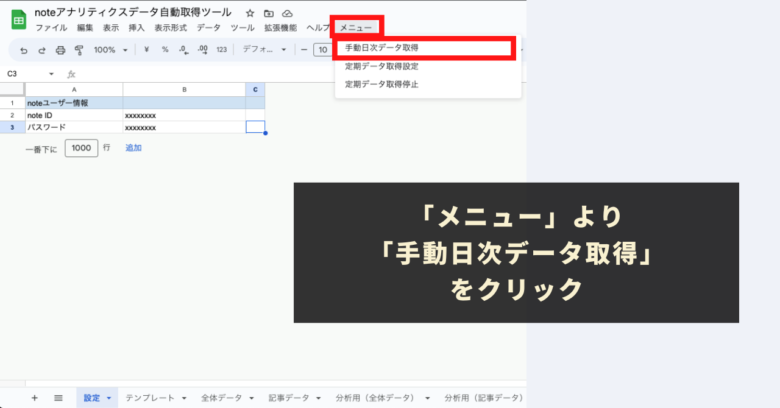
次に、手動でnoteのアナリティクスデータの取得をして動作テストをしてみましょう。
本ツール独自でご用意している「メニュー」より「手動日次データ取得」を実行してください。
初めて本ツール独自の自動化メニューを実行する際には、初回認証プロセスが必要となります。初回認証プロセスの進め方は下記の記事に記載しておりますので、そちらをご参照ください。
「手動日次データ取得」を実行すると、「全体データ」シートに、全記事合計のデータが出力され、「記事データ」シートにご自身のnoteアカウントの全記事の詳細データが出力されていきます。
問題なく情報の取得および情報の出力がされていることが確認できれば、動作確認は完了です。
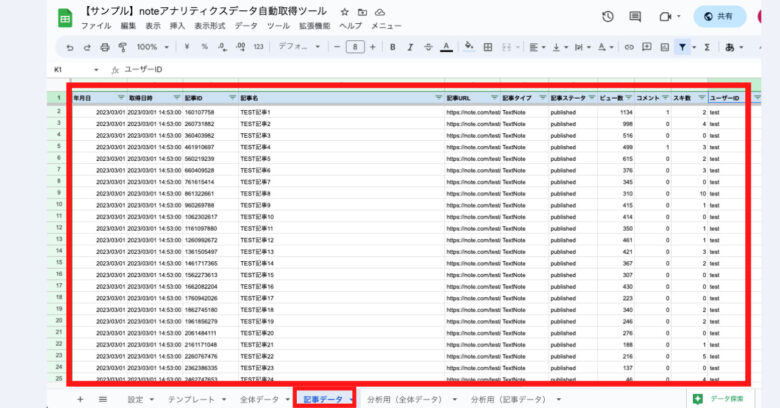
正しく実行されない場合やエラーが発生する場合は、STEP3までの設定に何らか問題がある可能性が高いため、STEP1からSTEP2までを改めて確認してみてください。
参考:全体データシートに出力される情報一覧
- 日付(データ取得日)
- データ取得日時
- note最終集計日時
- 合計ビュー数(全期間累計データ)
- 合計コメント数(全期間累計データ)
- 合計スキ数(全期間累計データ)
参考:記事データシートに出力される情報一覧
- 日付(データ取得日)
- データ取得日時
- 記事ID
- 記事タイトル
- 記事URL(カスタムドメインは対象外)
- 記事タイプ
- 記事ステータス
- ビュー数(全期間累計データ)
- コメント数(全期間累計データ)
- スキ数(全期間累計データ)
- ユーザーID
参考:「分析用」シートに出力される情報
先述の通り、本ツールにはLooker Studio(旧Googleデータポータル)の専用テンプレートがセットになっています。
Looker Studioのデータソースとなるのは、本ツールの「分析用」シートです。
分析用シートでは、「全体データシート」および「記事データシート」のデータをベースに、事前に下記の指標についても計算されるようになっています。
- 前日比ビュー数
- 前日比コメント数
- 前日比スキ数
シートに出力されたデータの取扱上の注意点
「全体データ」シートおよび「記事データ」シートに蓄積されたデータを確認・分析する上で、下記は問題ございません。
- データの並び替え
- フィルター機能の利用
- 最終列以降の列の追加
ただし、データを加工する場合には下記にご注意ください。
- すでに存在する列の間での新しい列の挿入
- すでに存在する列の間での新しい列の削除
STEP4:「メニュー」より「定期データ取得設定」を実行
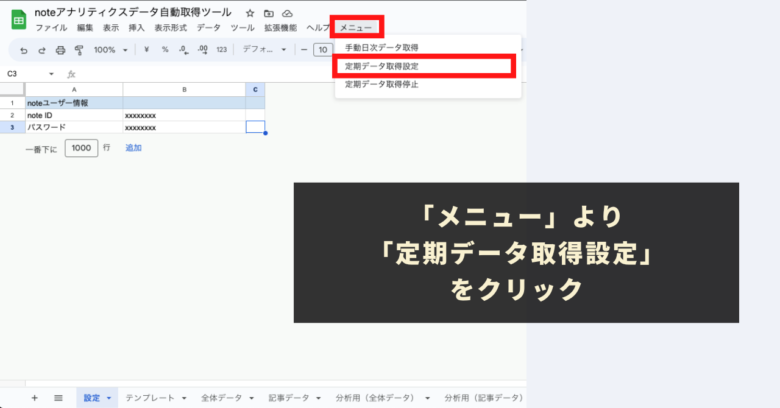
最後にnoteアナリティクスデータの取得を自動化する設定をします。
本ツール独自の「メニュー」より「定期データ取得設定」を実行してください。
「定期データ取得設定」メニューが実行されると、以降毎日1回(午前10時〜11時頃)noteアナリティクスデータの自動取得が走るようになります。
参考:「定期データ取得停止」機能もご用意しております
定期取得を設定後、定期取得をストップしたい場合に利用できる「定期データ取得停止」メニューもご用意しております。必要に応じてご利用ください。
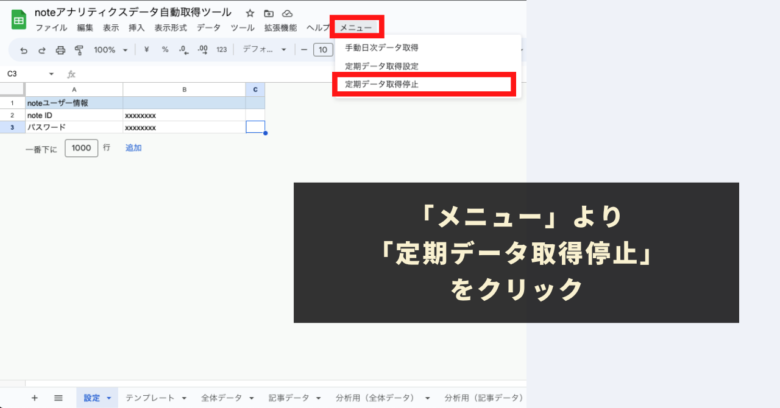
本ツール専用のLooker Studioテンプレートの利用方法
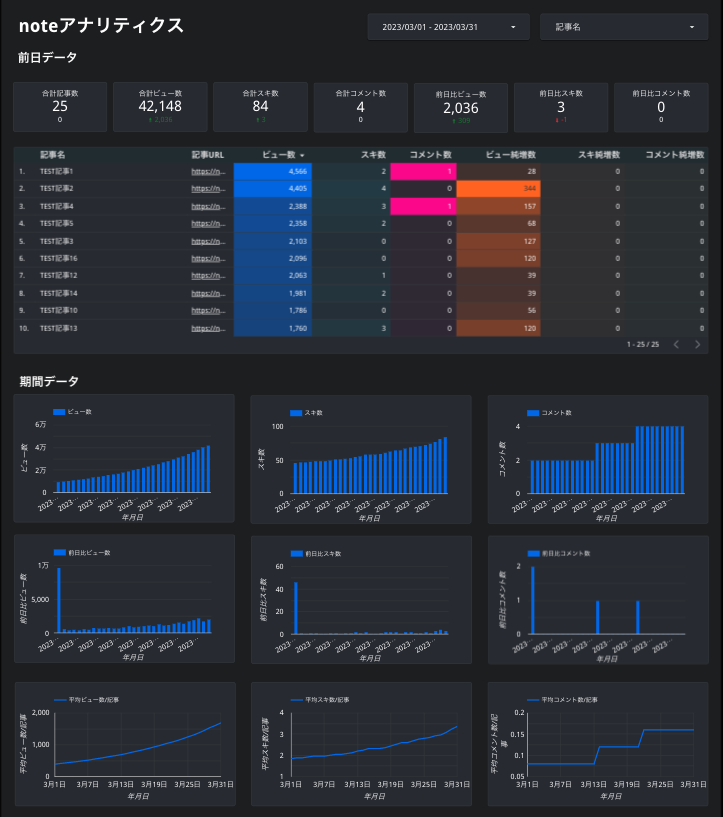
noteアナリティクスデータ自動取得ツールには、Googleの無料BIツール「Looker Studio(旧Googleデータポータル) 」の本ツール専用分析テンプレートをご用意しております。
本ツールが取得したデータを元にグラフなどを描画し、簡単に可視化・分析できるようになっております。
定期データ取得を設定しておけば、本ツールであるスプレッドシートが自動で更新されます。また、Looker Studio側も自動で更新される仕組みになっております。非常に便利なツールですので、是非ご利用ください。
STEP1:テンプレートページにアクセスし、「自分のデータを使用」をクリック
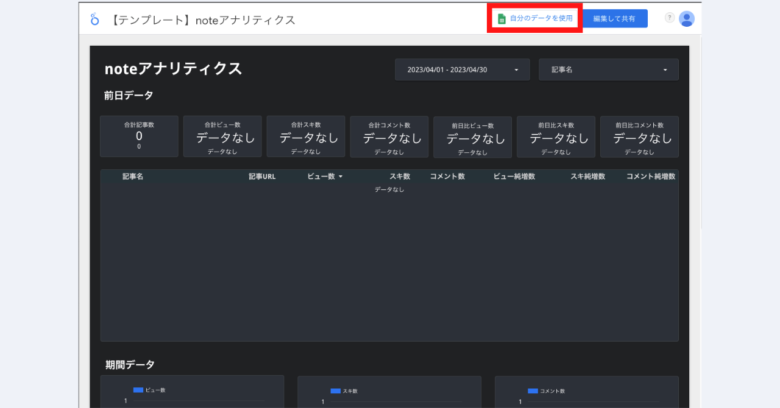
本ツールの「テンプレート」シートに掲載されている「本ツール専用Looker Studio(旧データポータル )テンプレート」のURLをクリックし、テンプレートURLにアクセスします。
その後、右上に表示される「自分のデータを使用」ボタンをクリックします。
「データを置換」リンクが表示されますので、リンクをクリックしてデータを置換していきます。
STEP2:「データのレポートへの追加」で本ツールのスプレッドシートを選択
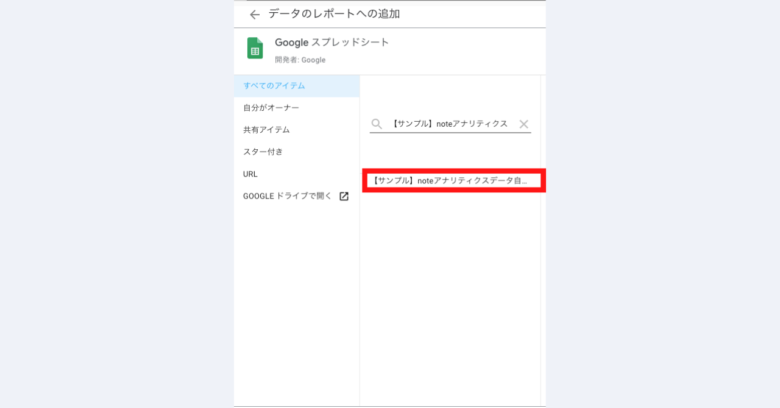
「データのレポートへの追加画面」が表示されますので、ご自身で既にコピー済みで編集権限を持つ本ツールのスプレッドシートを選択します。
STEP3:「ワークシート」で「分析用(記事データ)」を選択し、「追加」をクリック
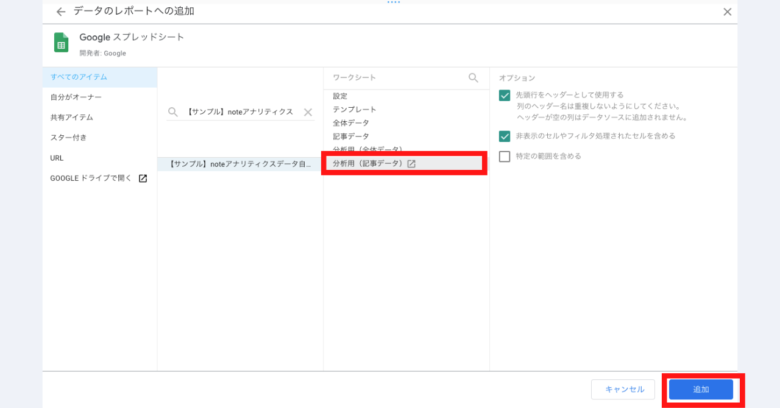
次にワークシートの選択画面が表示されますので「分析用(記事データ)」シートを選択し、画面右下にある「追加」をクリックします。
最後に右上にある「編集して共有」ボタンをクリックします。
これでLooker Studio(旧Googleデータポータル )のセッティングは完了です。
noteアナリティクスデータ自動取得ツール:ご利用上の注意点
- 本ツールの利用には、Googleアカウント、ご自身が管理するnoteアカウントが必要になります。
- 本ツールはnoteからデータ取得をしております。場合によっては、一時的に情報が取得できない場合や、情報の取得が失敗するケースもございます。予めご了承ください。また、アカウント凍結のリスクはゼロではありません。これらのリスクについては、予めご了承ください。
- 本ツールの利用で発生した問題の責任は負いかねます。事前に使い方をテスト、理解した上で、ご利用ください。
- 本ツールは処理時間に上限があります(約6分)。記事数によっては全て取得できないケースもございます。
- 本ツール専用のLookerStudioのテンプレートをご利用される際には、本ツールの「分析用」という名前のつくシートには変更を加えないでください。
- ツールおよびプログラム、LookerStudio(データポータル)のテンプレートの著作はGASラボにあります。無断での転載・配布・再販やソースコードのコピーは固く禁止しております。
- 本ツールは初回利用時に「認証・許可プロセス」が発生します。認証・許可を下記の記事を参考に進めて下さい。
- 本ツールはnoteの仕様変更に伴い、ツール自体の仕様が変更になる可能性やアップデートされる可能性、データ取得・ツールの利用ができなくなる場合がございます。予めご了承ください。
noteアナリティクスデータ自動取得ツールに関するQ&A
noteアナリティクスデータ自動取得ツールはどこで入手できますか?
2023年4月現在、noteアナリティクスデータ自動取得ツールは下記のプラットフォームにて公開しております。
noteアナリティクスデータ自動取得ツールの使い方に関する問い合わせ方法は?